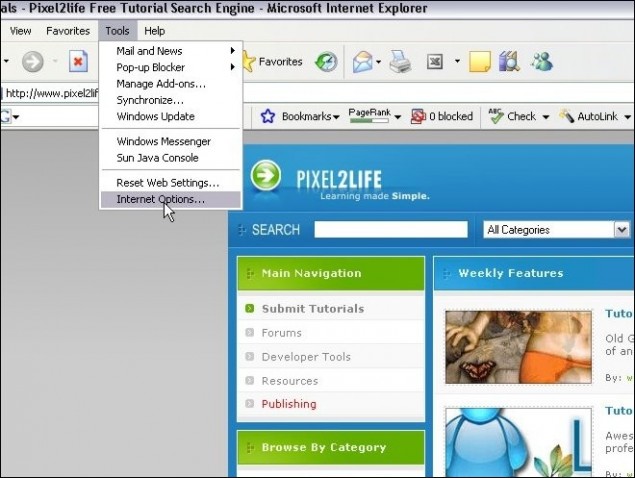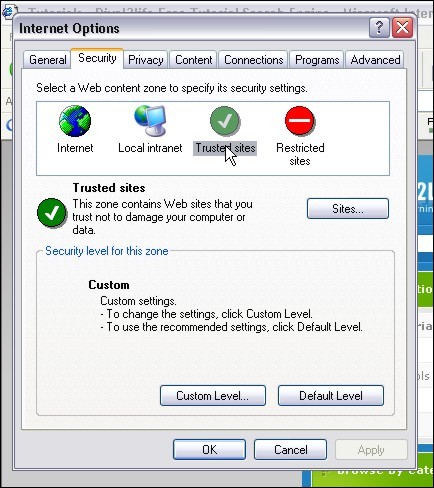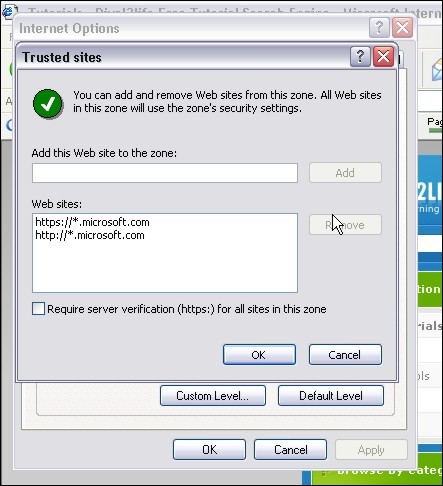Failed Updates – How to correct Windows updates that download but fail install
If you’re viewing this tutorial with the hopes that you can get your Windows Updates to install properly, chances are you’ve recently purchased a new computer or you’ve just performed a fresh OS install with windows XP or another Windows based OS that is supported by Windows Updates. This has actually happened to me on Windows 2000 and XP in the past, and it just recently happened with a new Toshiba laptop I am setting up.
So what’s the issue? You’ll go to run the Windows Updates and everything will appear normal. The Windows Updates site loads and detects what the required updates are due for installation on your system. You then click to download and install the upgrades and they seem to download normally. Then, it happens! Once all the updates are downloaded, it starts to go through them and install each one… but instead of saying “Complete” next to each one, the window is showing “Failed” for just about every update it tried to install, or flat out failed on every single one.
The first time this happened to me a few years ago, I searched Google for HOURS trying to figure out what was going on. I cleared my cache, deleted temp files, deleted cookies, and finally, rebooted the PC, router AND DSL bridge to try and correct the problem. After all that, I finally figured out what it was… it was a simple matter of the Microsoft Update sites not being part of my trusted sites within IE.
The sad part was that after all those hours of searching and tweaking, the fix ended up being a 20 second procedure… literally.
Step 1: Open Internet Explorer and click on Tools > Internet Options
Step 2: One the Internet Options window opens, click the Security tab.
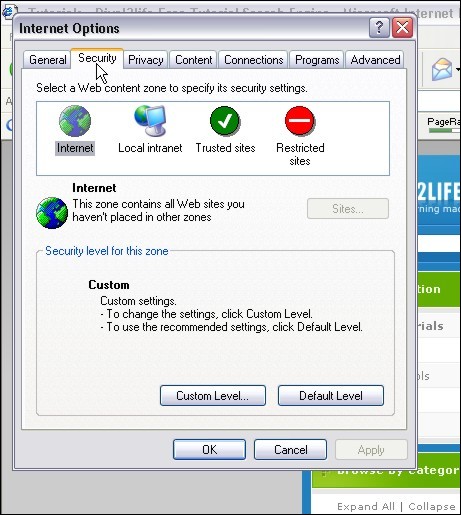
Step 3: Click the Trusted Sites icon and then click on the “Sites” button.
Step 4: Uncheck the “Require server verification (https:) for all sites in this zone” checkbox and add the following sites to your Zone. You do this by simply typing in the addresses below into the field next to the “Add” button:
- https://*.microsoft.com
- http://*.microsoft.com
Click OK to go back to the Internet Options window, then click OK again to go back to your browser. Re-Run the Microsoft Updates scan and your updates should now download and install properly.
Hope this has helped you!
Dan