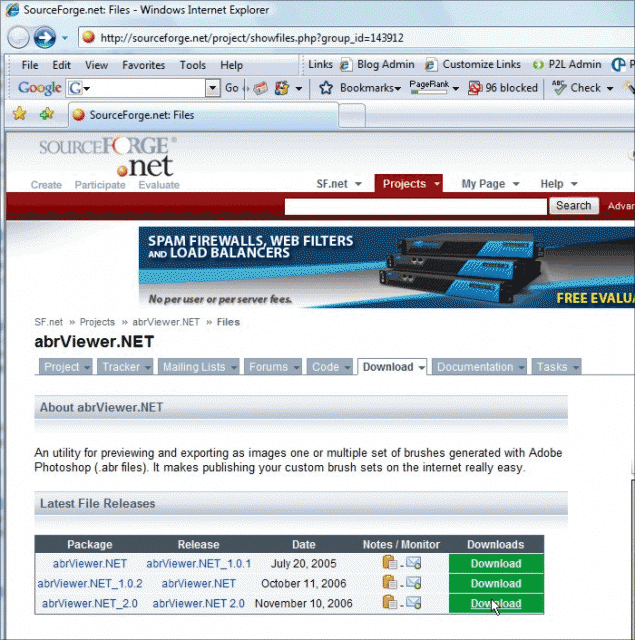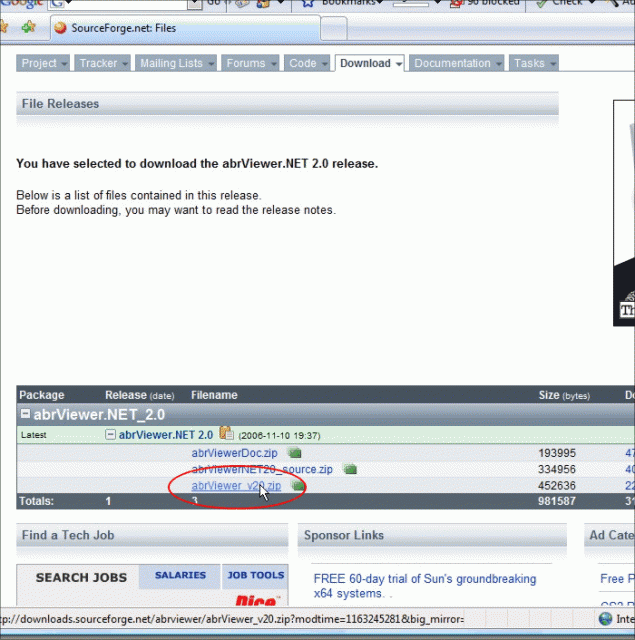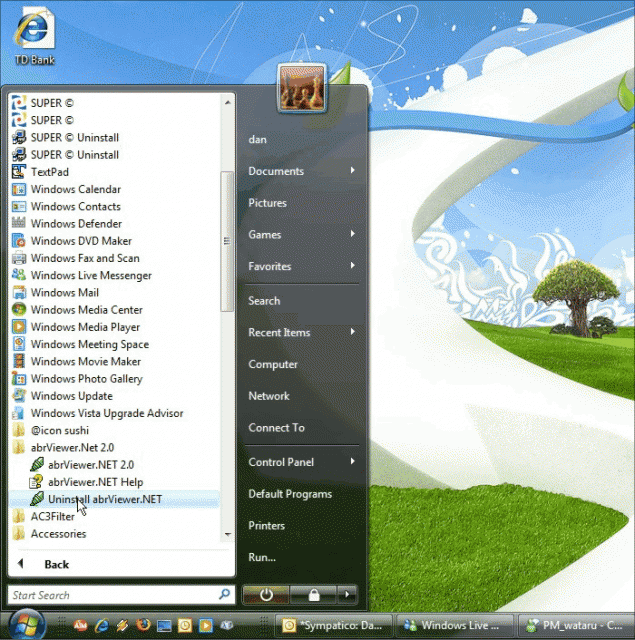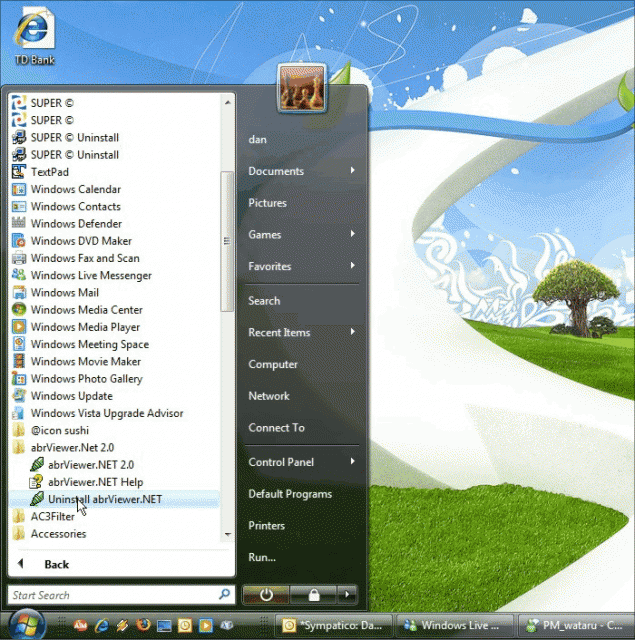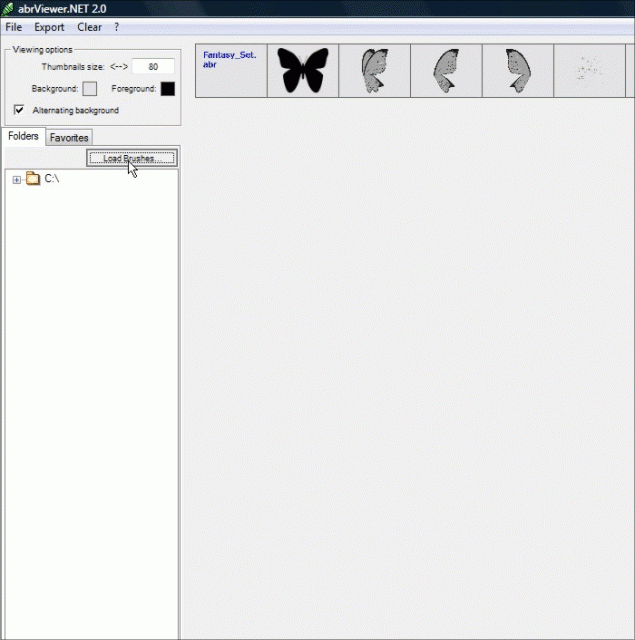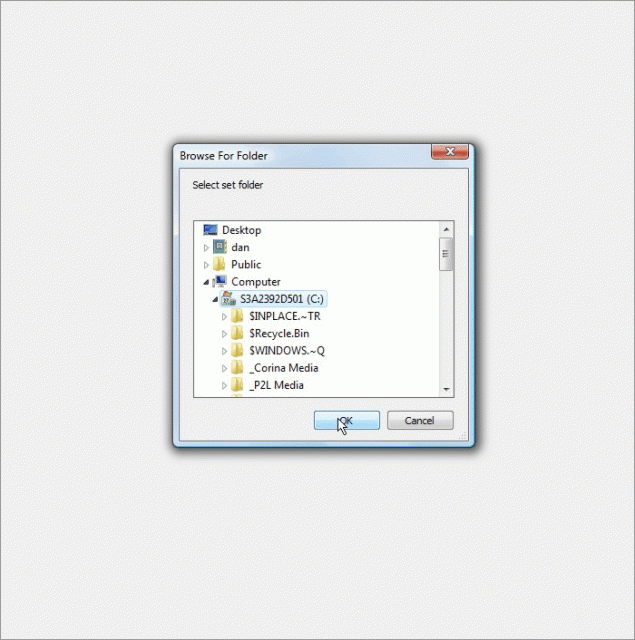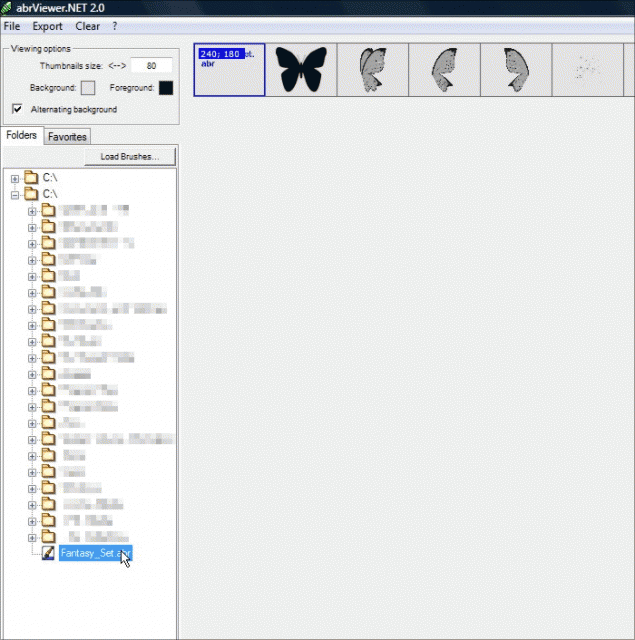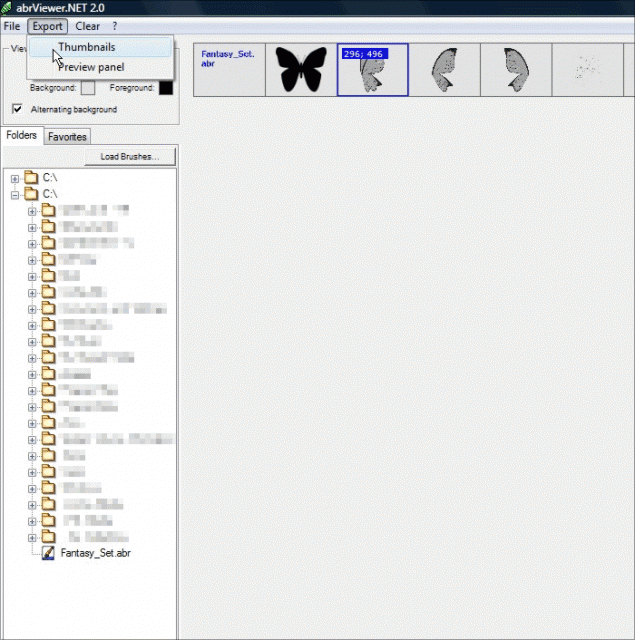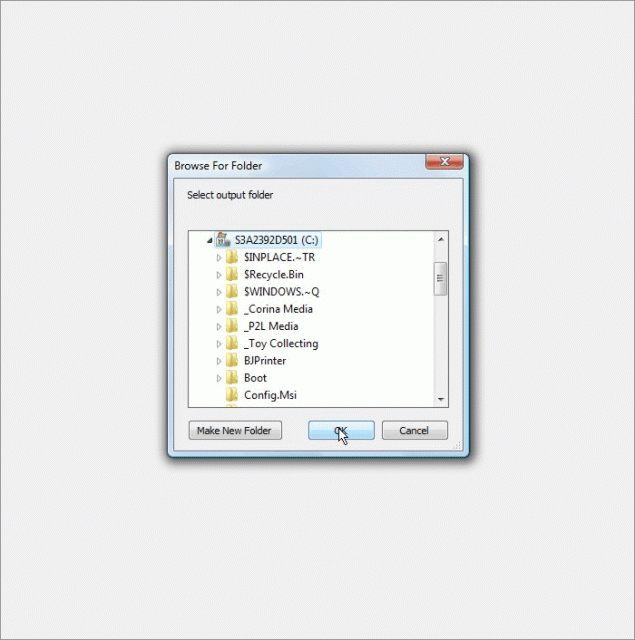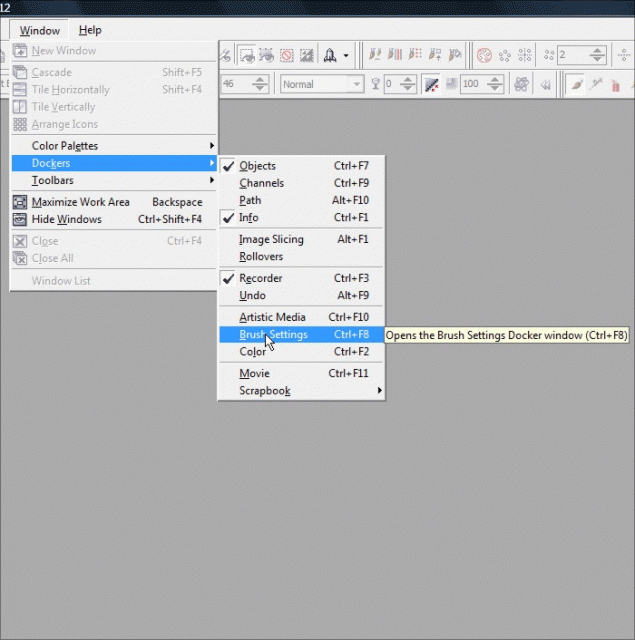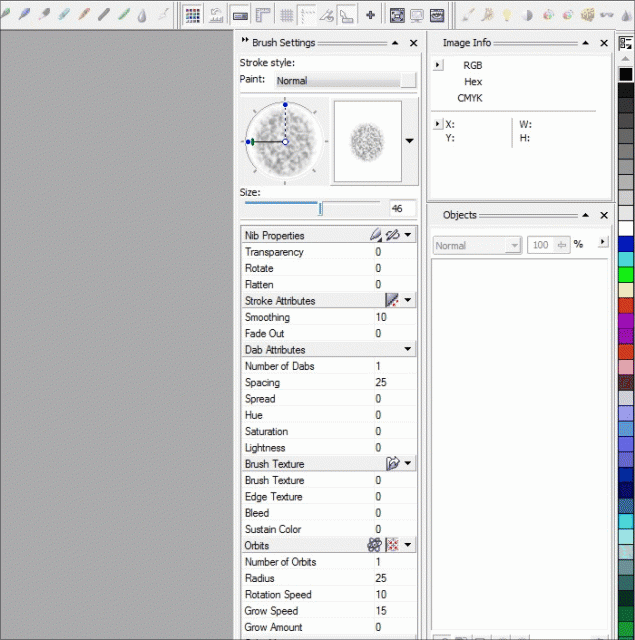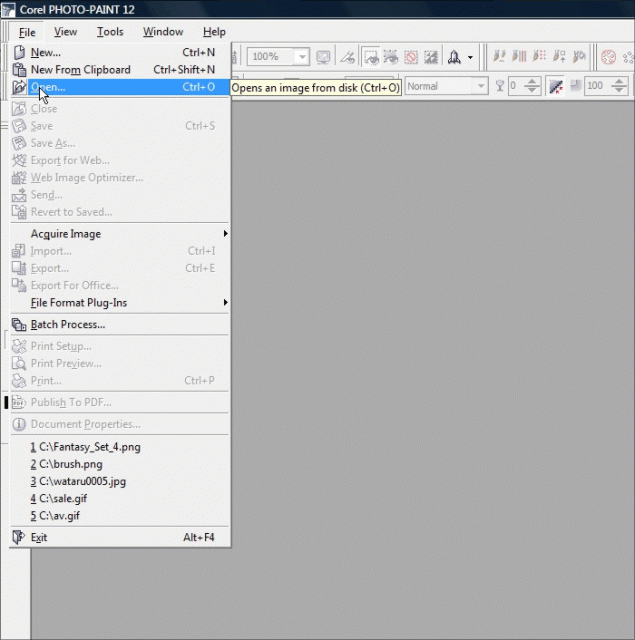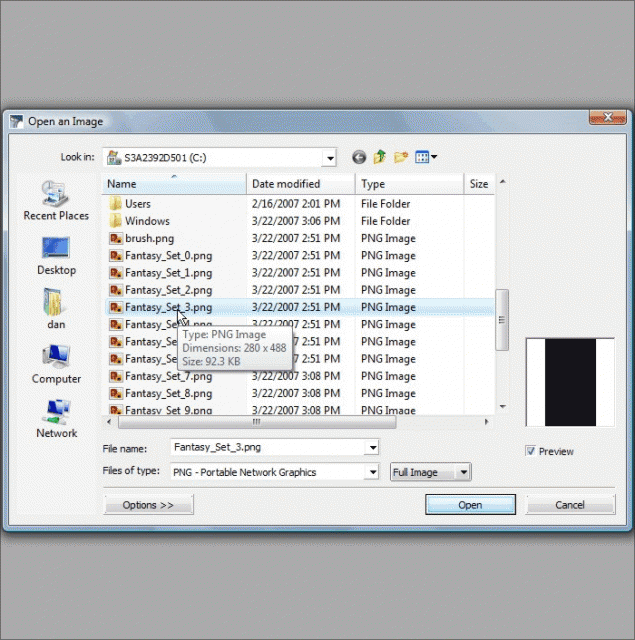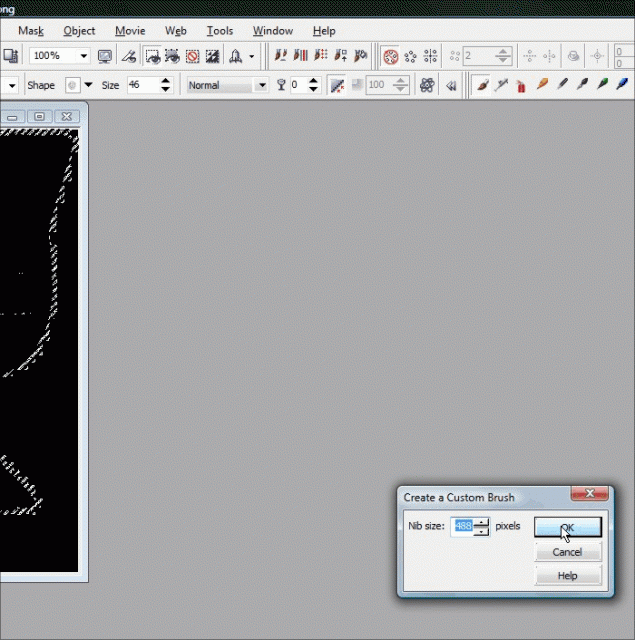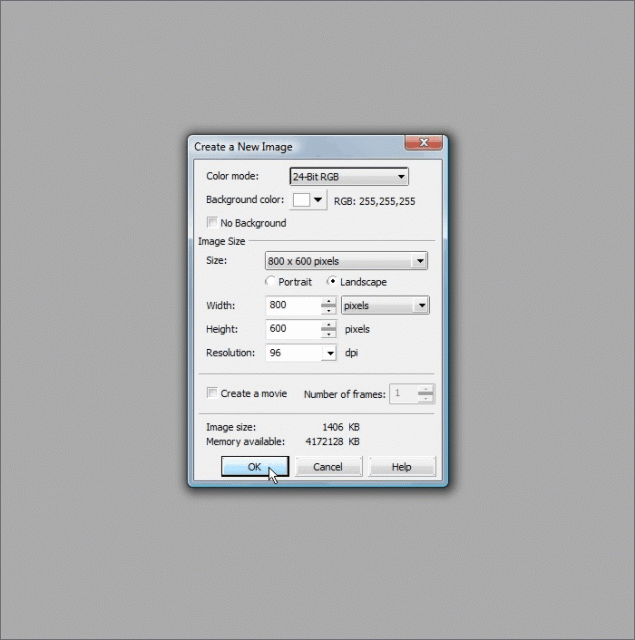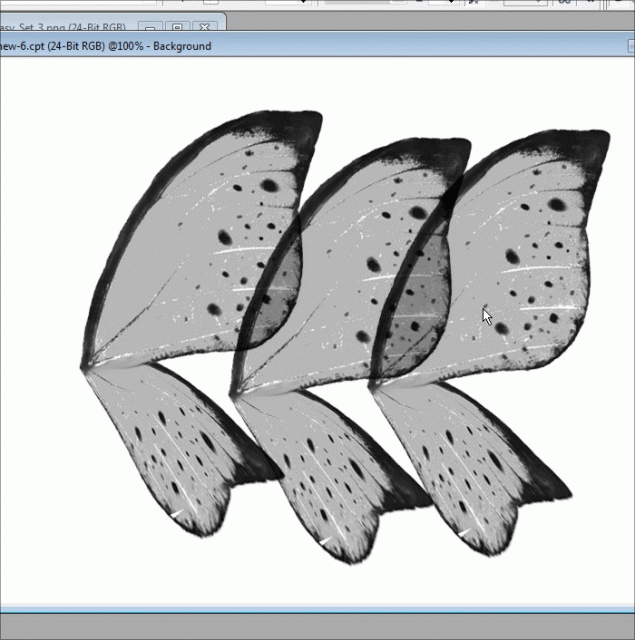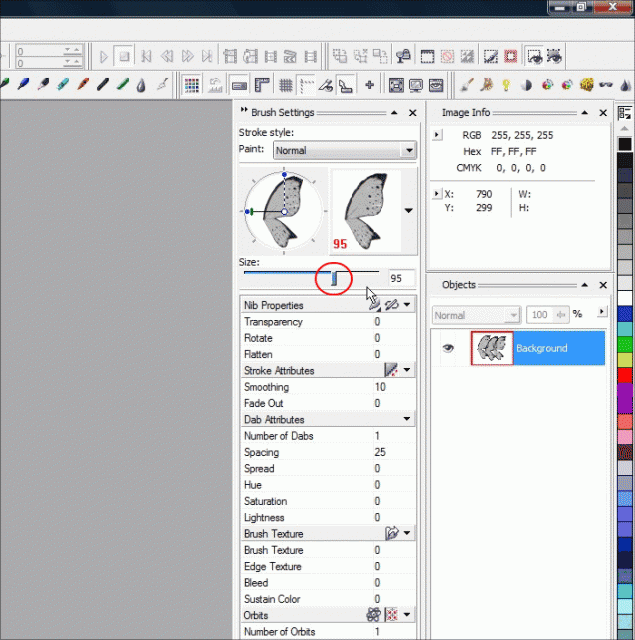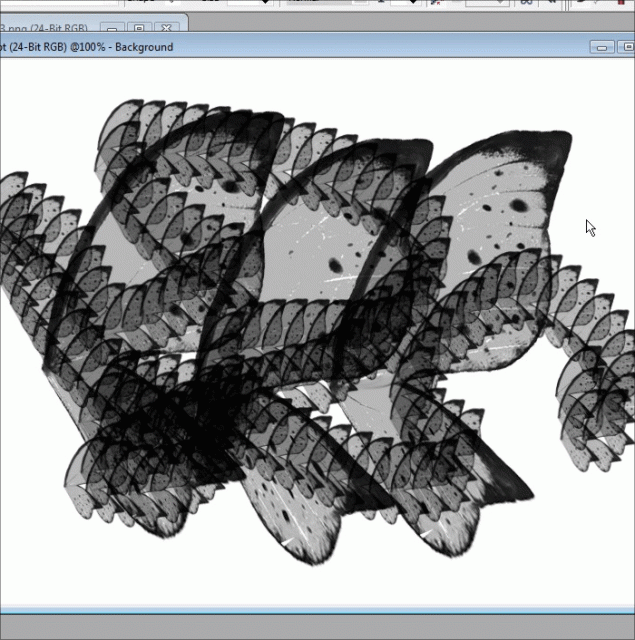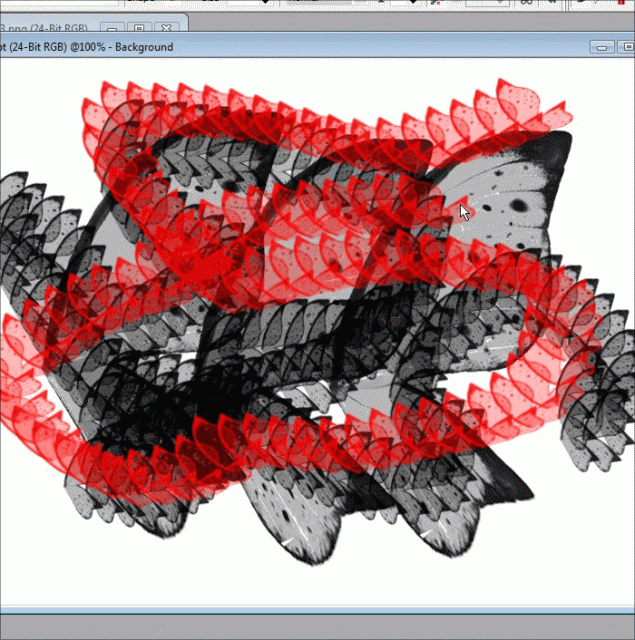Importing Brushes – How to import Photoshop ABR brushes in to Corel Photopaint!
Introduction
Welcome to another Photopaint tutorial, and this time I think you Corel folks are going to LOVE what we’re going to do here. I’m sure if you surf graphic sites and such, you always see people using these awesome brush packs for Photoshop, but if you use Photopaint, you’re SOL. So you go on Google and search your heart out for ways to import these .abr brushes into Photopaint, but all you find are forum threads about people asking this very same question with either no response, or someone said “Sorry, you can’t, change to Photoshop”. Well my friend, guess what? NONSENSE I SAY! Of course you can do it, so today I am going to show you how to convert and import .abr Photoshop brushes right onto Photopaint and use them as Photoshop nibs (what Photoshop folks call brushes are referred to as nibs in Photopaint).
Oh, and fun doesn’t stop there folks! Not only will you FINALLY be able to use .abr brush packs in Photopaint, but you DON’T need Photoshop to do this and it won’t cost a cent for the third party application we’ll need to perform this wondrous task.
Have a I mentioned how excited I am bringing this to you guys?
Actually, I was a sweet tutorial a few days ago that was a photo manipulation project, and it uses this beautiful set of fairy wing brushes from DeviantArt. I downloaded the .abr file and of course they were all but useless. I knew there was a way to use the brushes, but I just couldn’t remember, and there was literally ZERO support online on how to figure it out. So I altered my search and started looking for converters that could convert .abr brushes to .png files. That’s how I found an application called ABRviewer, and it did exactly what I needed.
So here it is gang! Read on and learn how to get those .abr brush sets working their magic in Photopaint.
Setting Up
Step 1: The first step is to download the latest version of ABRviewer. This is a completely free, open source application you can download from Source Forge. If for some reason SF is down or they stop serving this application, I have attached the 2.0 version to the tutorial, which you can download HERE!
So go directly to http://sourceforge.net/project/showfiles.php?group_id=143912 and click on the green Download link for the version you want (I recommend you grab the latest):
On the following screen, click on the filename you want to download (On this screen shot, the first file is the documentation and the second file is the source code. We want the third, which is the distribution set used to install the application):
Step 2: Once the download is complete, unzip the archive to a temporary directory and run through the setup to install the application. Once installed, you’ll find the new application under Programs > abrViewer.NET 2.0 and click on abrViewer.NET 2.0 to launch the application:
Conversion Process
Step 2: Once the download is complete, unzip the archive to a temporary directory and run through the setup to install the application. Once installed, you’ll find the new application under Programs > abrViewer.NET 2.0 and click on abrViewer.NET 2.0 to launch the application:
Conversion Process
Step 3: Time to load the brushes we want and export them to .png files! With the application now open, click on the Load Brushes button and browse to the folder where the .abr file is located:
Simply double-click on the .abr file you want and it will show you a preview of the brushes contained in the pack:
Now click on Export > Thumbnails and it will open a file browsing window. Browse to the folder you want to save the .png files in and click OK.
This is what the docker looks like when it’s in use (If you don’t have a document open and you’re not using the brush tool, the docker will just be blank):
Importing the Brush
Step 5: We can now create the brush nib. Open the .png file for the brush you want to create:
Note that the preview may be blank or a solid black square. That’s normal, it’s just too small to show you the masks contained within the .png file.
Click OK and it will open the .png file with the masks intact outlining the entire brush:
You will be prompted for a default brush size… you can either set one or use the preset default:
The Photoshop brush is now your new nib! Congrats!
Step 6: Shall we play with our new brush? Yay! Happy times! Create a new document with whatever settings float your boat and start BRUSHING!
Just click on the workspace and your brush pattern will be applied, of you can hold the mouse button down and paint solid lines of the nib pattern:
You can also reduce or expand the size of the nib and change the angles, opacity etc:
Smaller brush size:
Using colors:
Conclusion
So remember, the next time you see a poor soul drooling at the never ending line-up of Photoshop filters that he *thinks* he can’t use in Photopaint, save his life and show him this tutorial!
I hope you enjoyed this tutorial and you are now happily using .abr brushes in your Corel products. Thanks again for reading and we’ll see you next time!
Dan