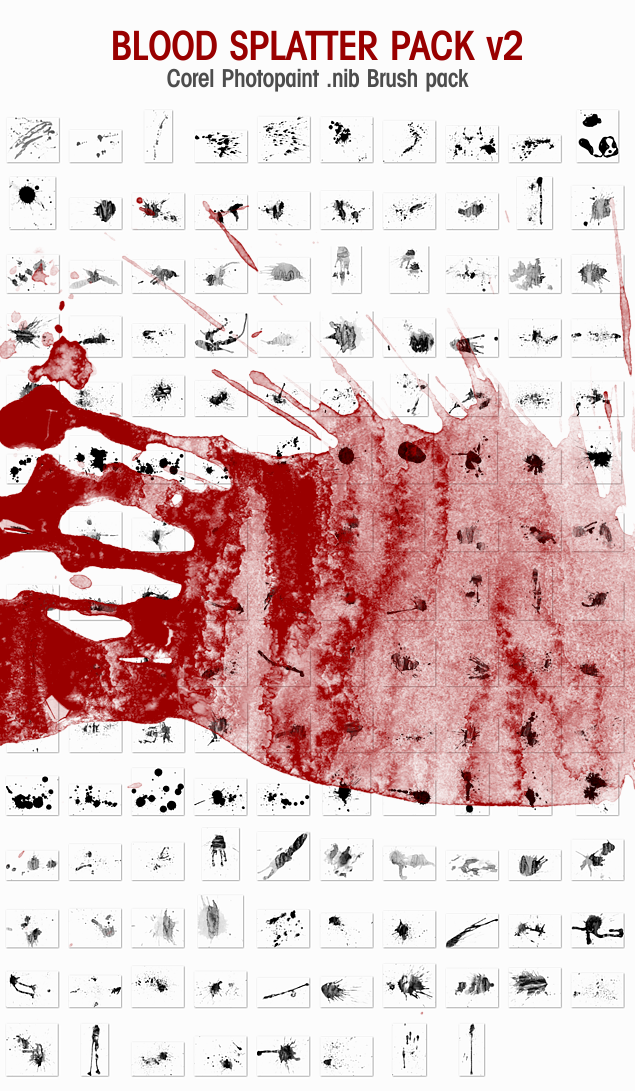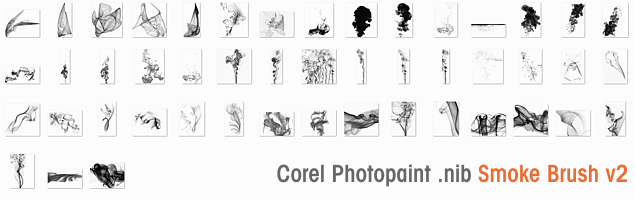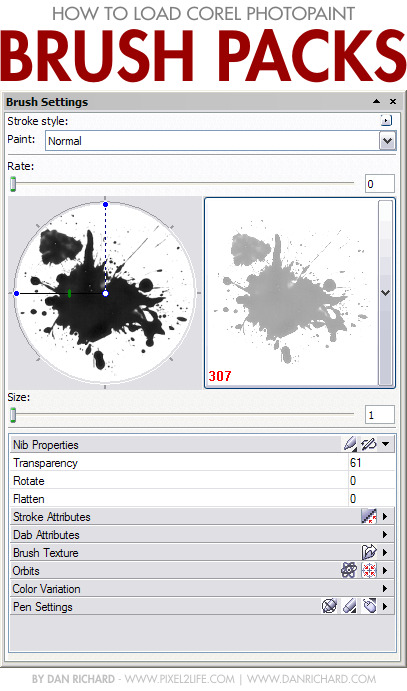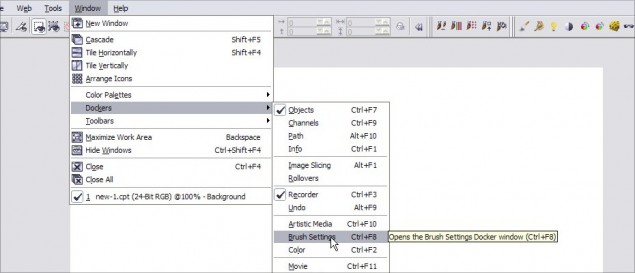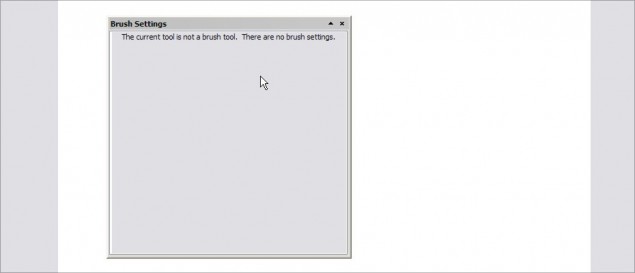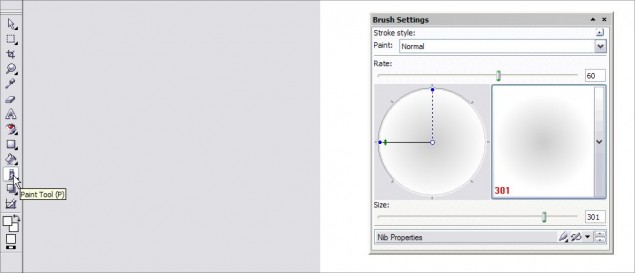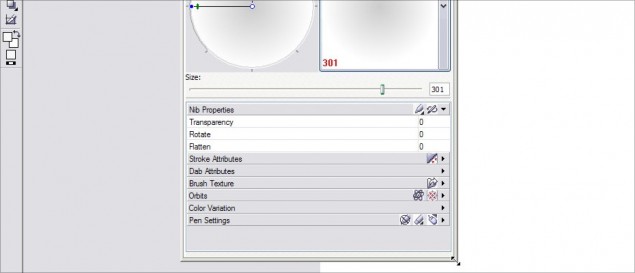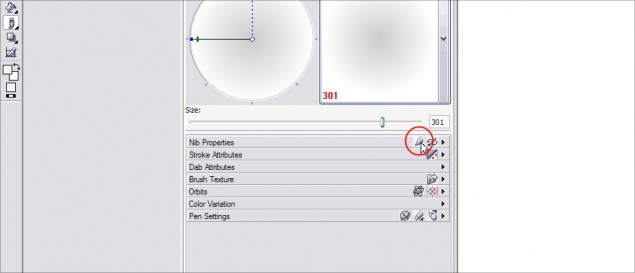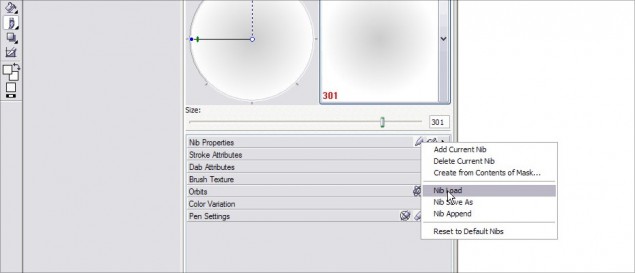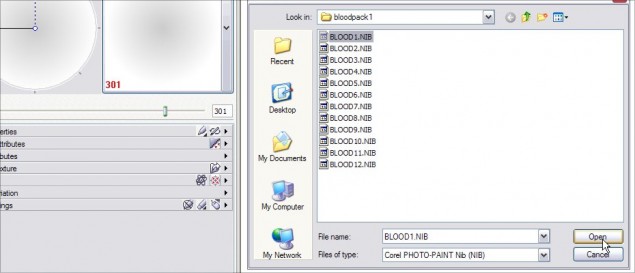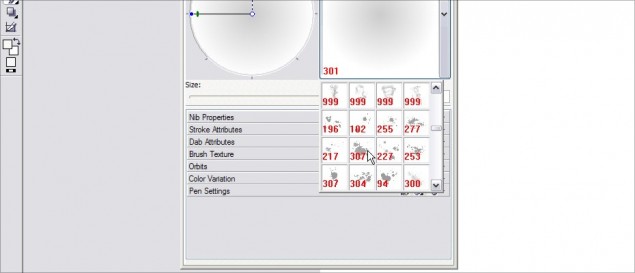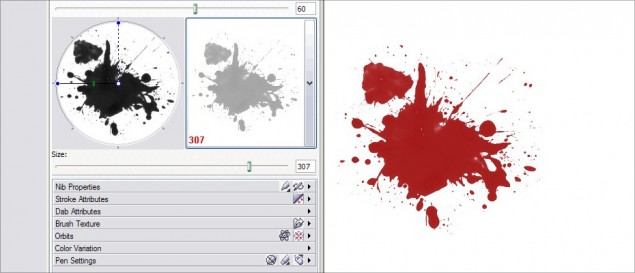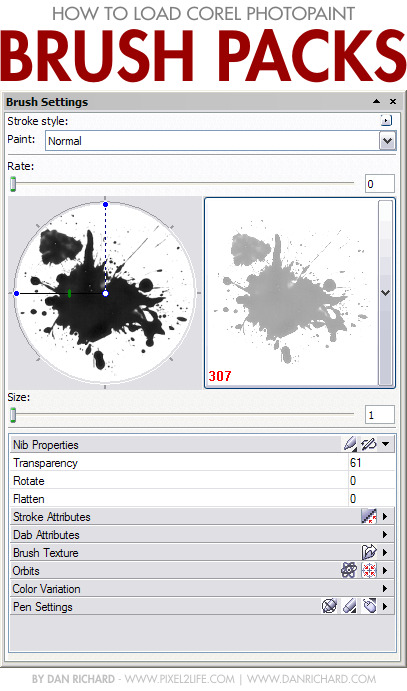
A little while ago, I started offering a few brush packs for Corel Photopaint users on my blog (You can actually find those HERE) and I’ve been receiving quite a few inquiries on how exactly one goes about installing them. Today’s little tutorial will run you through the easy process of installing the packs and explaining how they work.
WARNING: PLEASE NOTE! Do not think of these as extra brushes you can pick… these are complete nib replacements for Photopaint, so when you use one of these packs, it will contain the default Photopaint brushes AND the extra brushes stated in the pack you download
The first thing I need to tell you is that the NIB management in Photopaint absolutely SUCKS and it’s full of bugs that have yet to be resolved. in fact, if you Google around, you’ll find tons of posts from angry Photopaint users asking about various issues with loading, creating and deleting Nibs for pretty much any version of Corel Photopaint, including right up to X3, the latest release. In fact, if you mess around with the Nib packs too much, you can completely corrupt the install and then you’re in for some real fun. Here are some wonky things I noticed in the Nib management area:
- There is a maximum number of Nibs you can add, and it’s very limited. To make matters worse, if you hit that maximum, your Nib list starts going crazy. I don’t know what the max is… I hit it once and it killed my install and it was only after I found out there was a maximum.
- Shouldn’t delete nibs, only add to the current ones in the pack you are using. It’s hard to describe what happens to someone who hasn’t experiences the marvel of this absolutely infuriating bug. Basically, let’s pretend you have 50 nibs in your pack and you delete the last two. Let’s pretend the last 2 are some kind of circular brush. Now, let’s say you add 2 new nibs to this pack… instead of showing the new nib in the list, it will show you the two circular nibs instead! BUT, when you click on the nib, it will actually be your new nib shape. Now, imagine the frustration of having a pack with 50 nibs that all have the wrong thumbnails attached.
- You can’t start a new nib pack… you would think you can create a blank pack and start adding your own brushes, but you can’t. I even found a blank nib pack on the net awhile ago, but when I tried adding nibs to it, I got the same issue as mentioned in the previous point.
I love Corel Photopaint, but the NIB interface is absolute crap and it’s the only huge bug I know of in Photopaint and it baffles my mind that this has not been fixed after several YEARS! So, with that said, screwing around with Nibs SUCKS, so don’t do it unless you’re pretty good and navigating the unknown in the realm of software. Lucky for you, I have these easy to download and install replacement packs! You don’t have to worry about messing around with your packs, deleting and adding nibs etc… you simply download the pack and load it and you’re done.
Again, don’t think of this as extra brushes you are adding to Photopaint… it’s not. These are complete Nib replacement packs that contain all the default Photopaint Nibs PLUS the extra Nibs stated in the pack. So if you download the Blood Pack, each Nib pack includes the default Nibs, PLUS the Blood Nibs. Make sense?
OK, so now let me show you how to install the packs, it’s easy.
Step 1 – First thing you need to do is open Photopaint and either open up an image to edit or create a new file. We’ll need to have something open to access the brush tools. Once that’s open, we’ll need to open the Brush Settings Docker. Click on Window > Dockers > Brush Settings and the Docker will open.
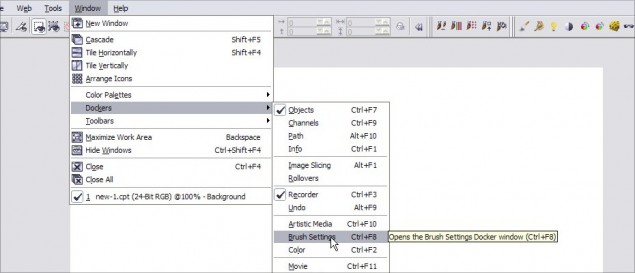
The Docker will open and probably be blank like this:
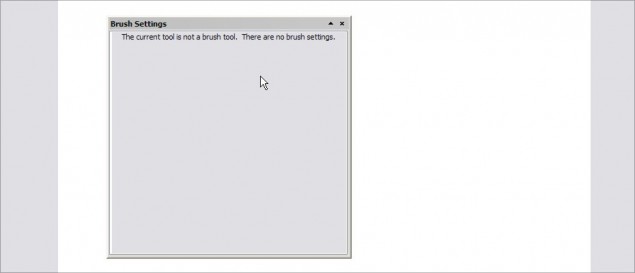
To activate the Docker so it shows the options, click on the Paint Tool icon, or just hit P:
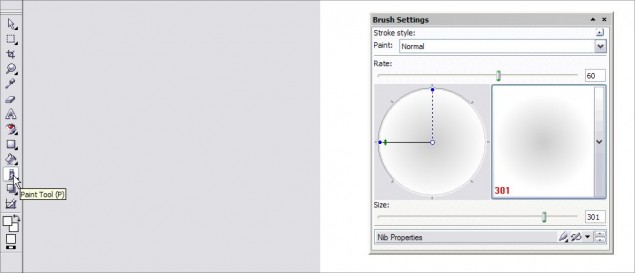
be sure to stretch the Docker open so you can see all the options:
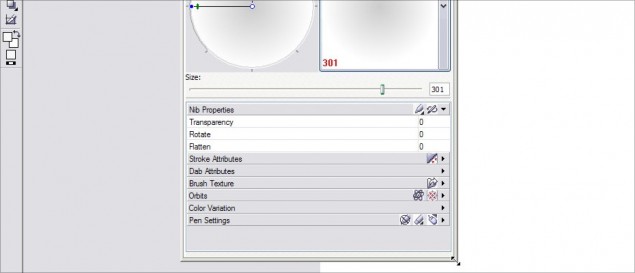
Step 2 – Time to load the Nib pack! Click on the Nib Options button (circled in red below) and then click on Nib Load to open a file browser window:
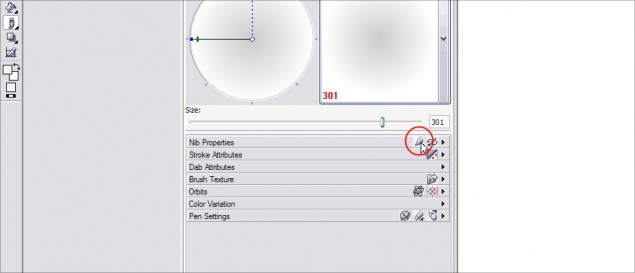
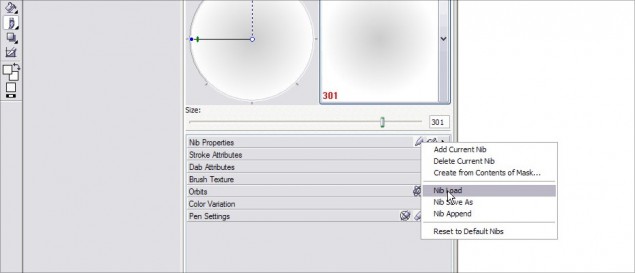
Now, just browse to the Nib pack you downloaded and extracted and click on the one you want:
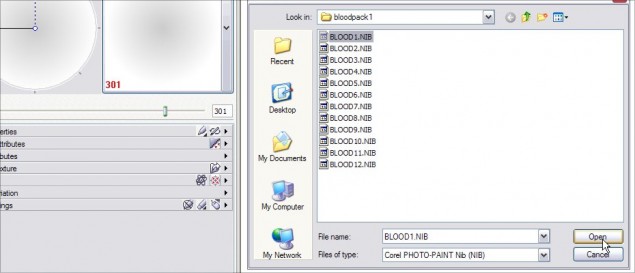
All done!
Step 3 – You can now select the nib shape and get to work! Just use the Nib Browser to scroll through the thumbnails and you’ll see that you now have the same default Nibs, plus the custom ones towards the bottom:
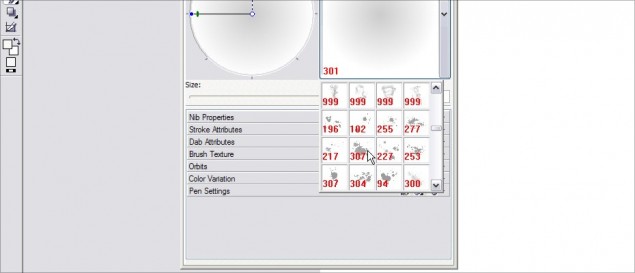
Click the one you want and you’re good to go!
Pro Tip: Remember, you can use these brushes with any of the Paint tools, eraser, clone tools etc… any tool that lets you use a Nib will let you use these custom packs.
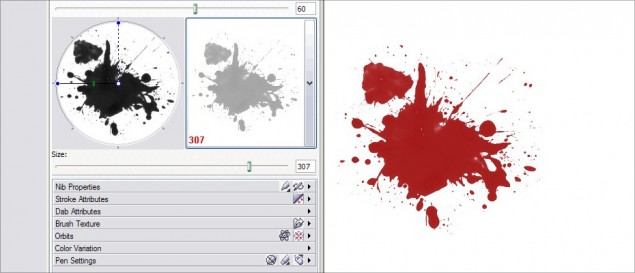
That’s it gang, easy as pie… Thanks again for reading my tutorial and please be sure to comment below or share this with your friends!
Thanks,
Dan