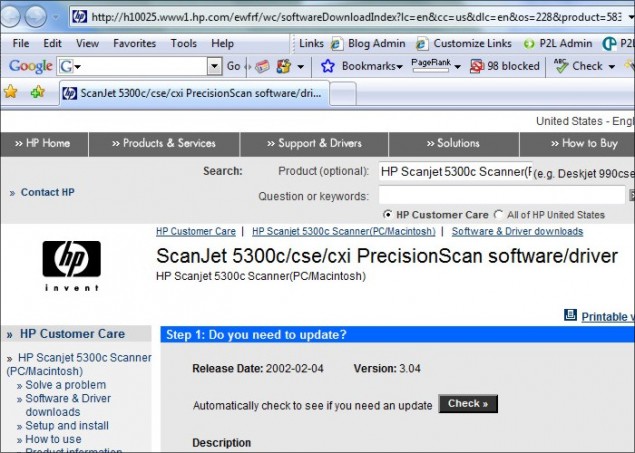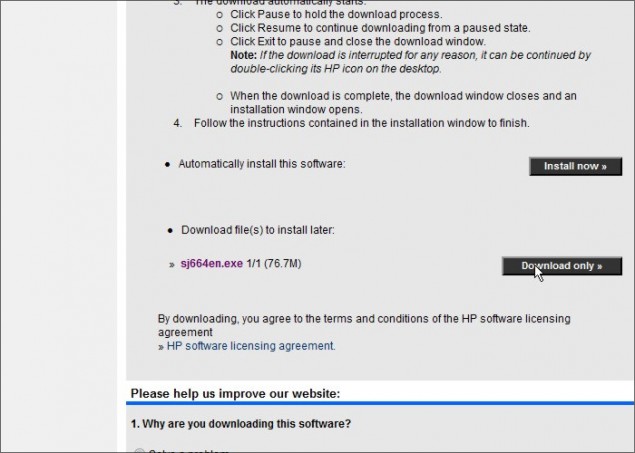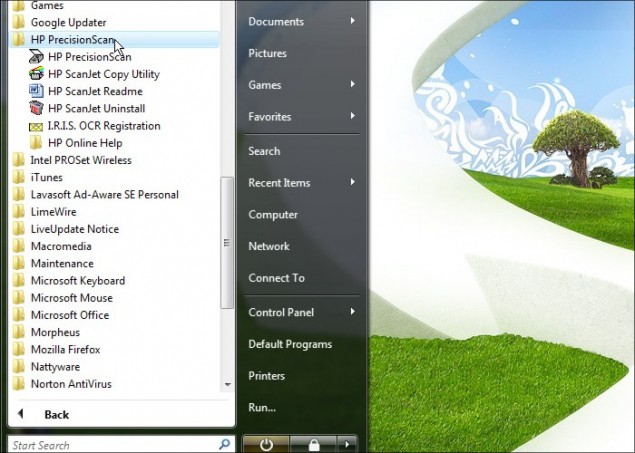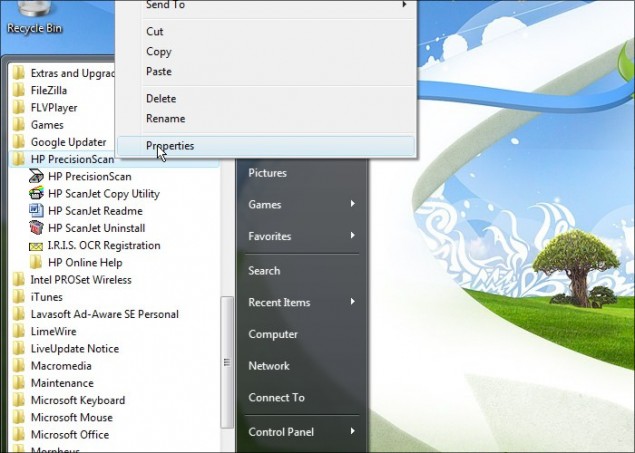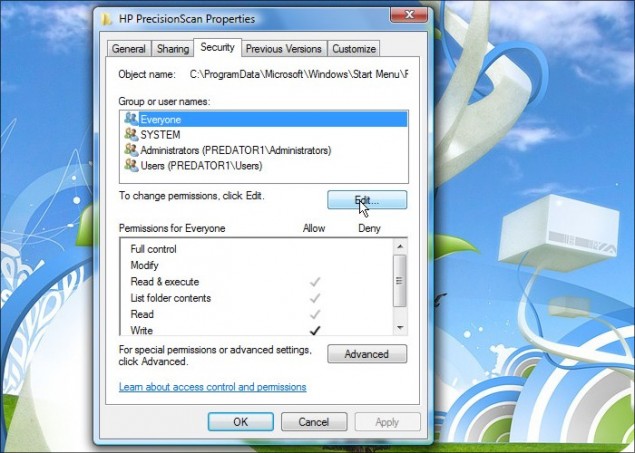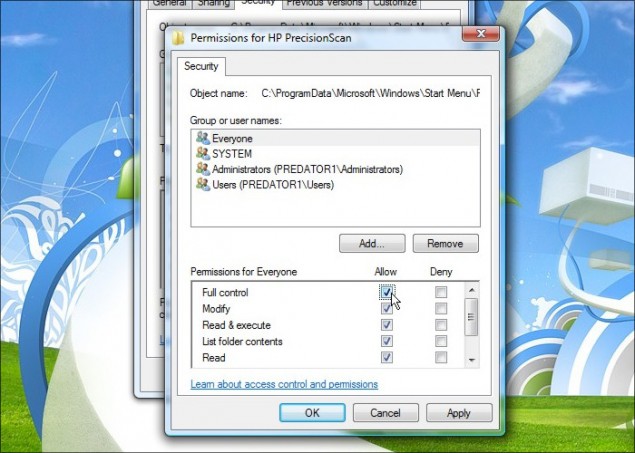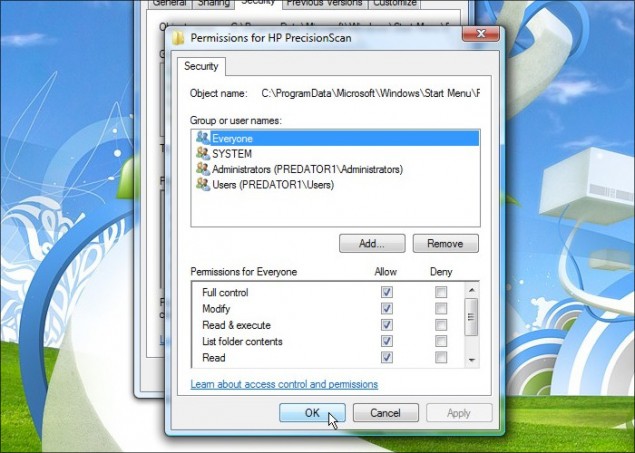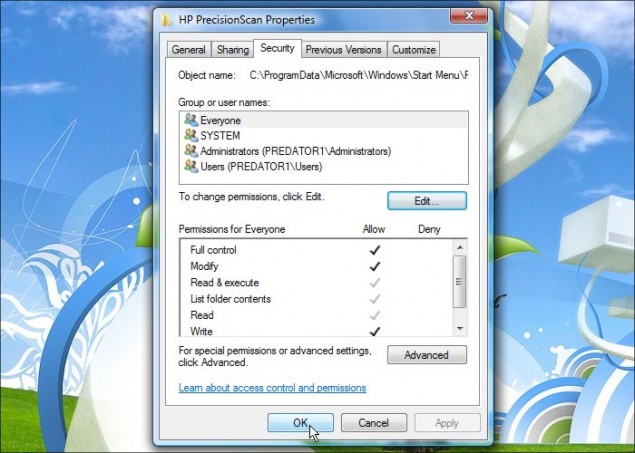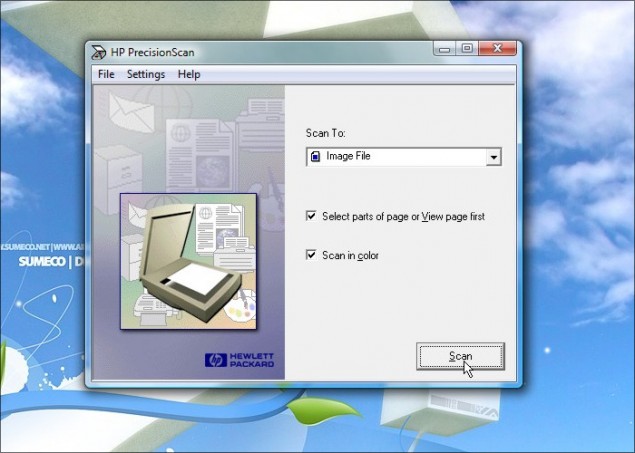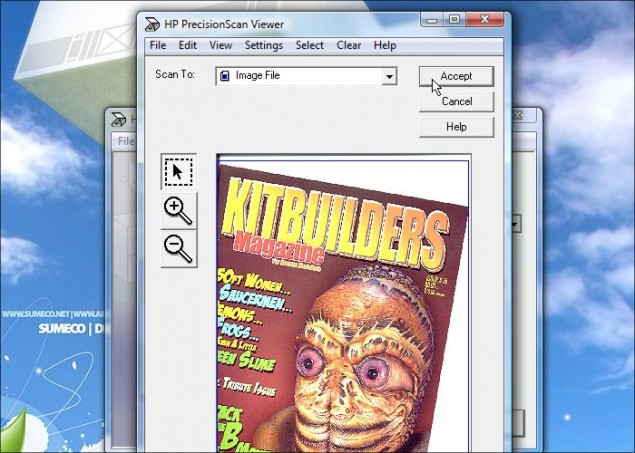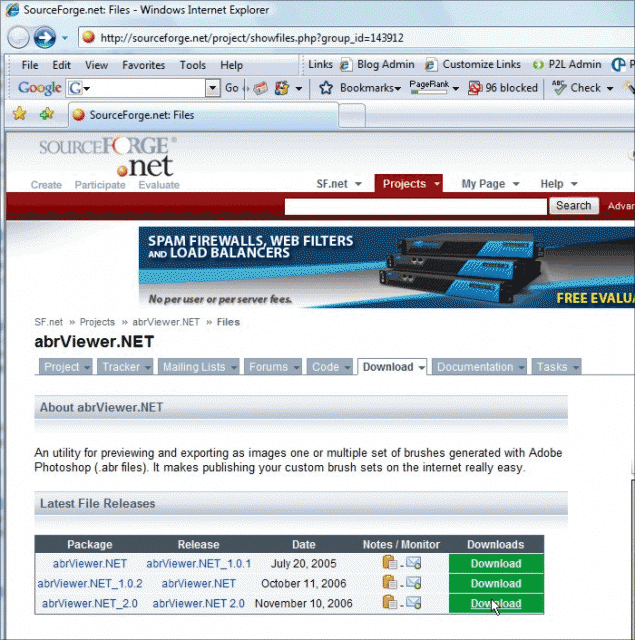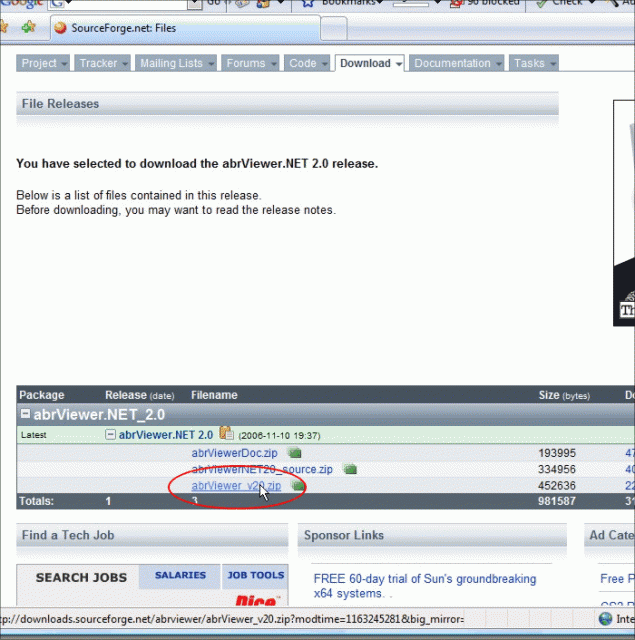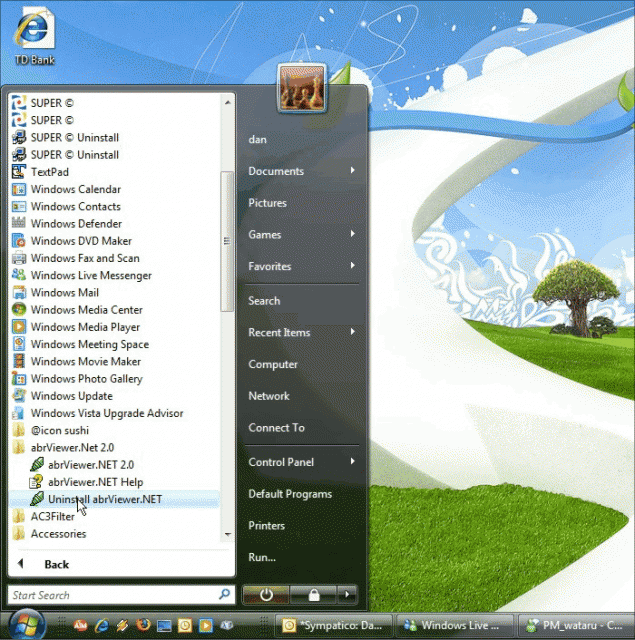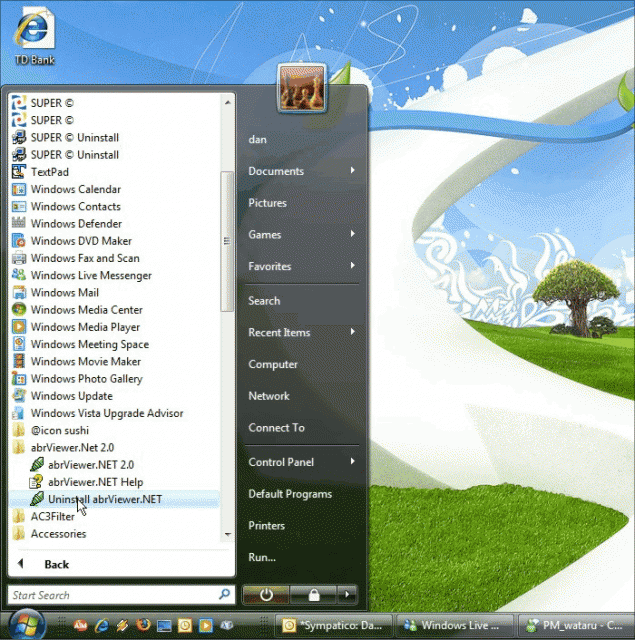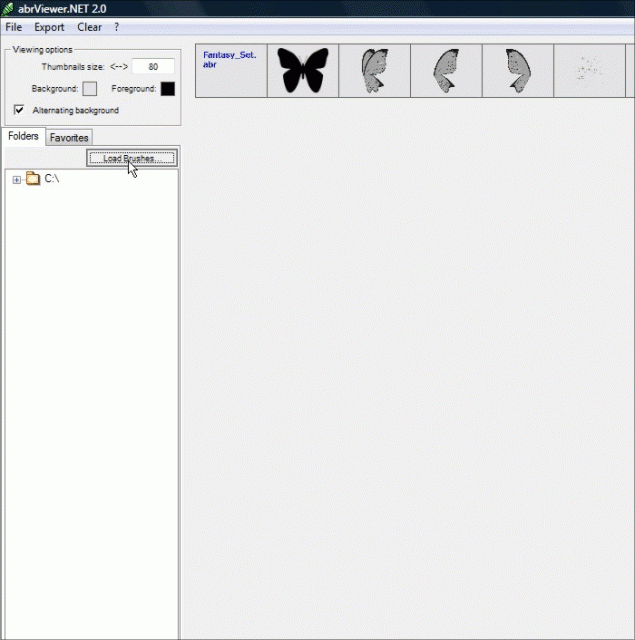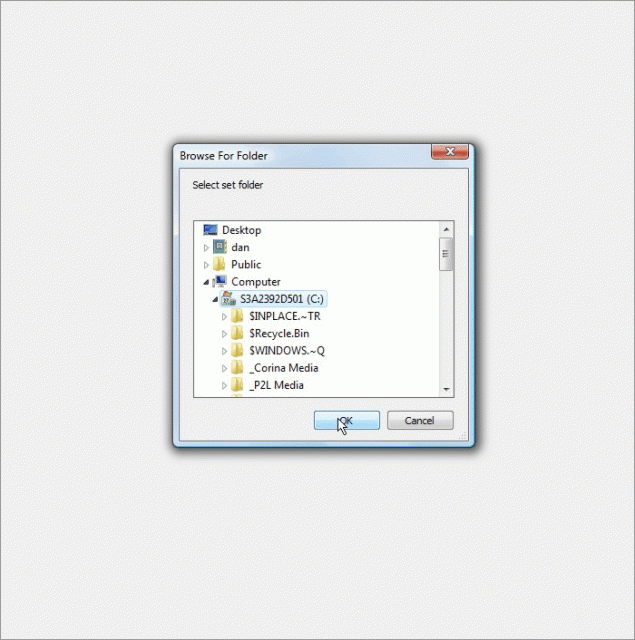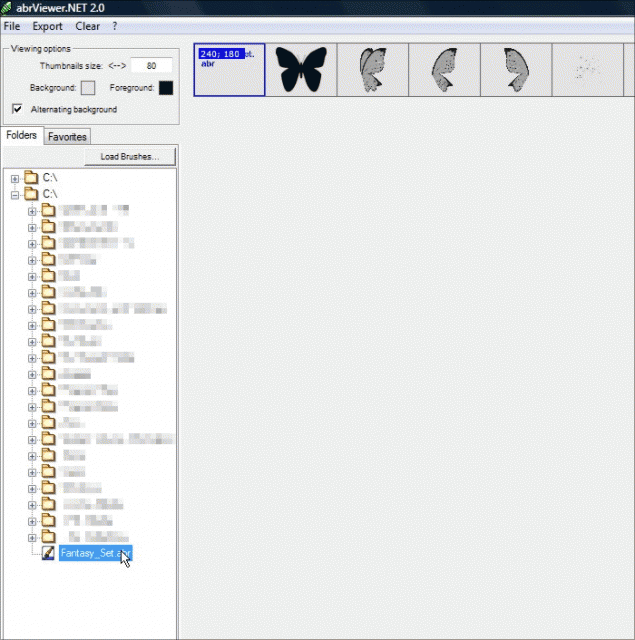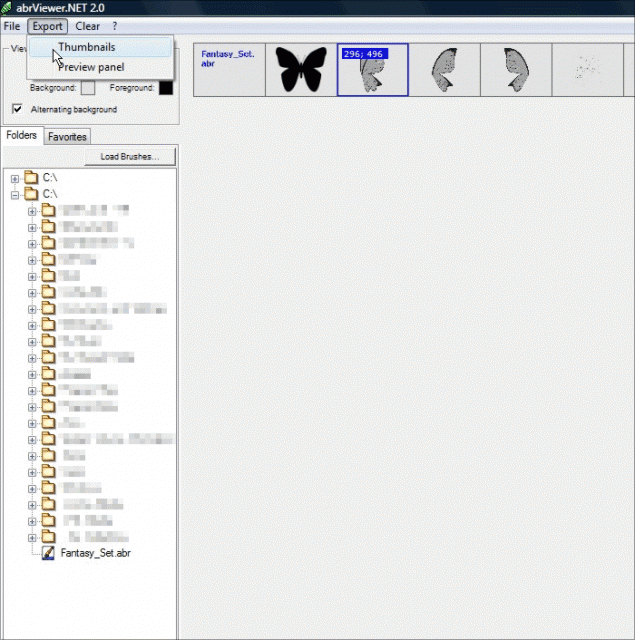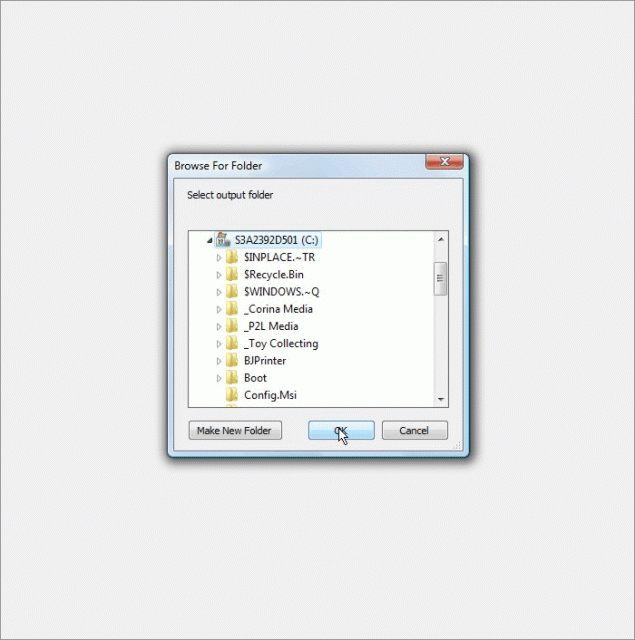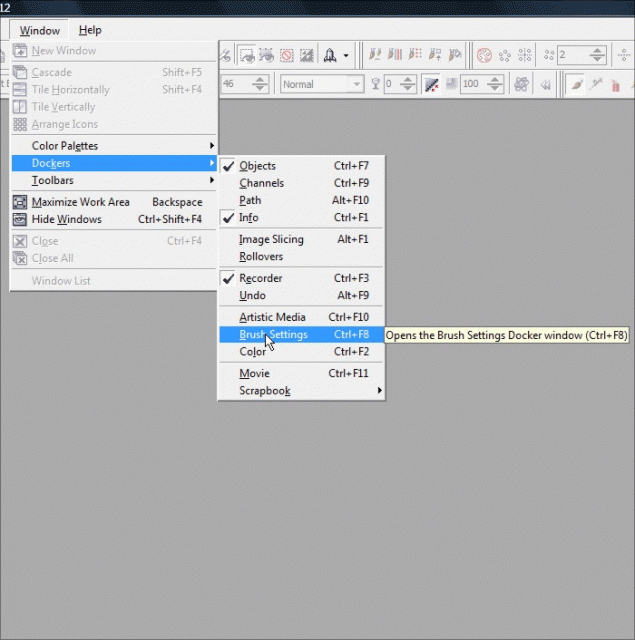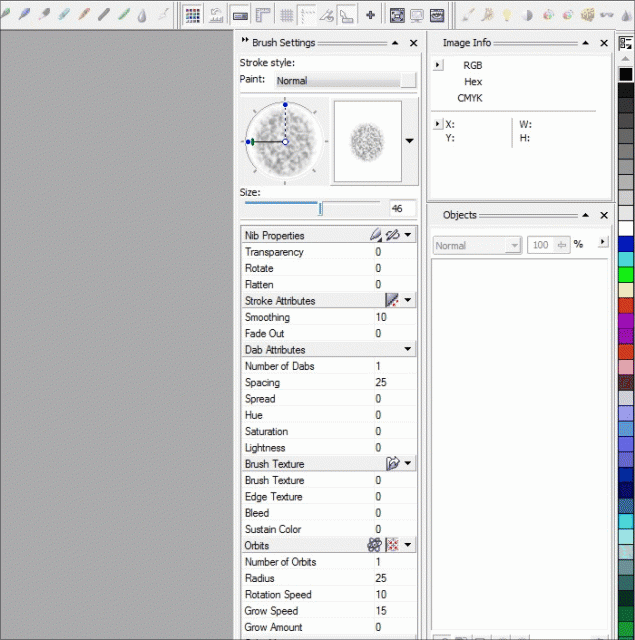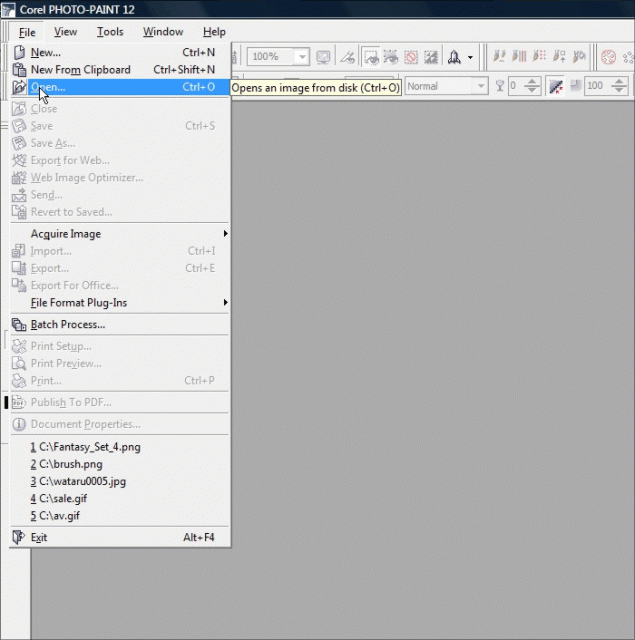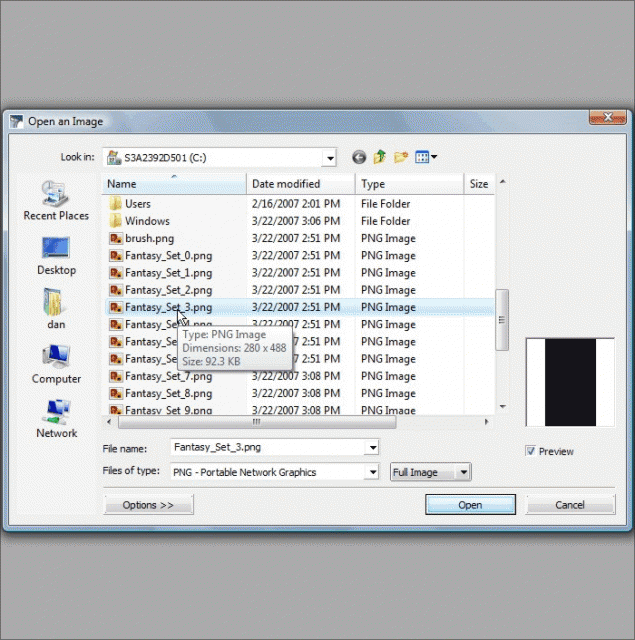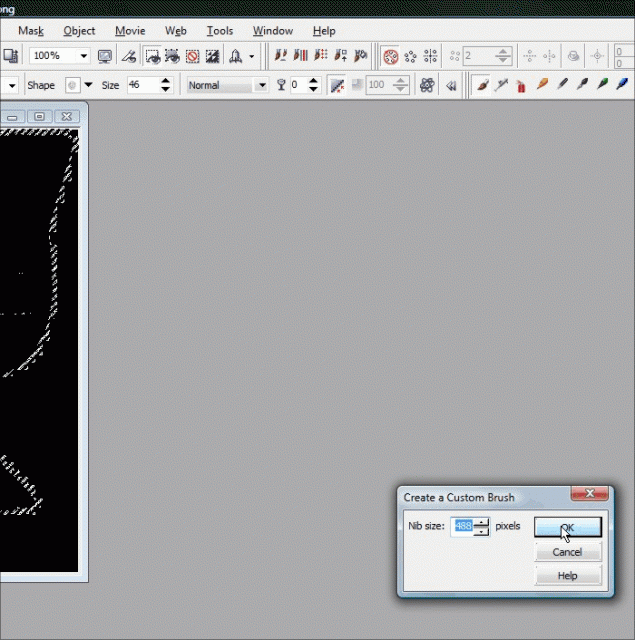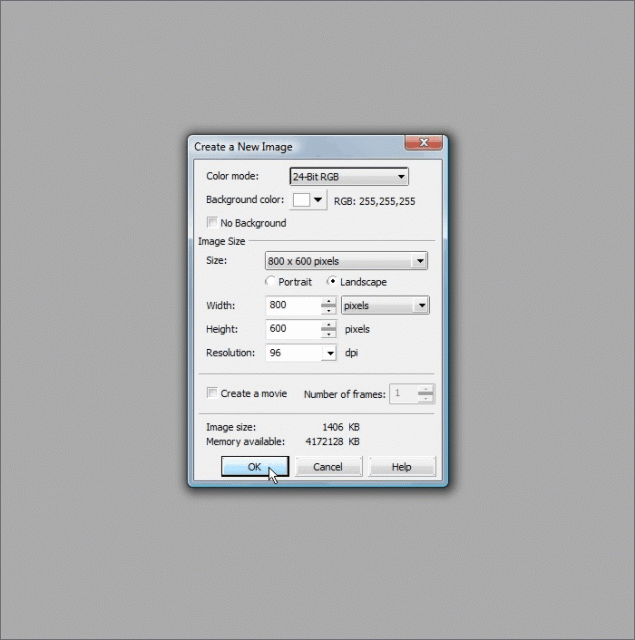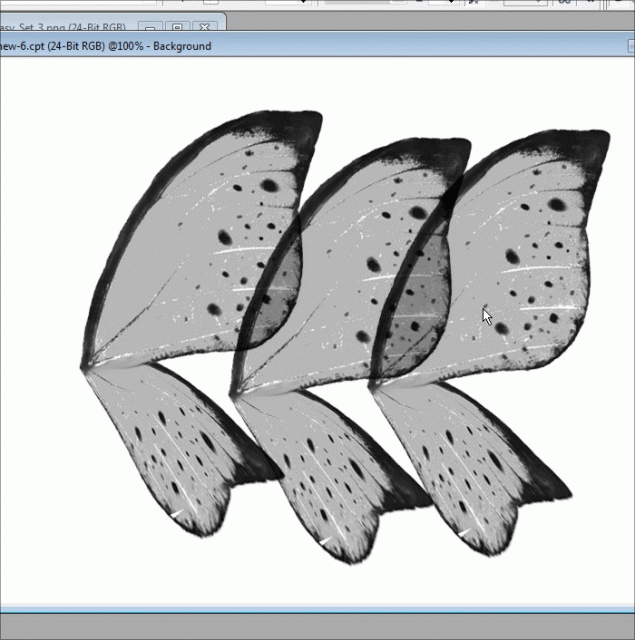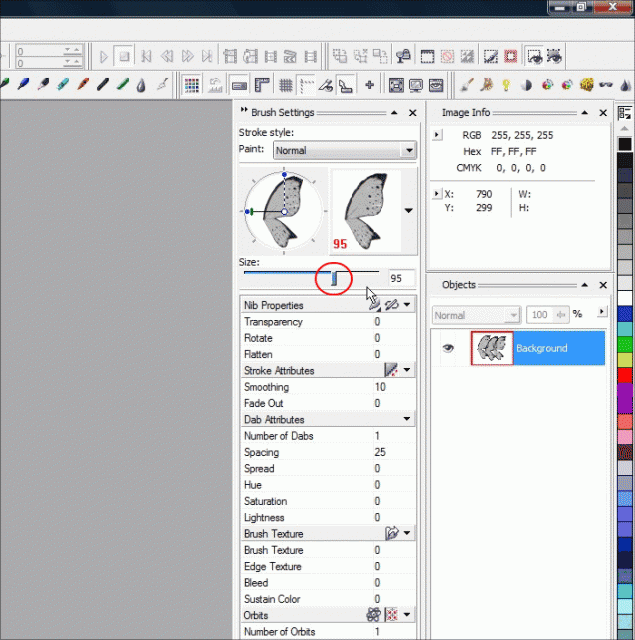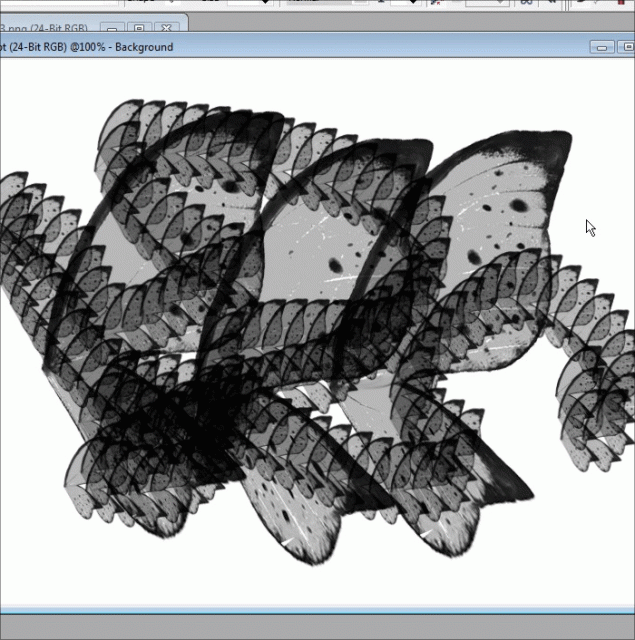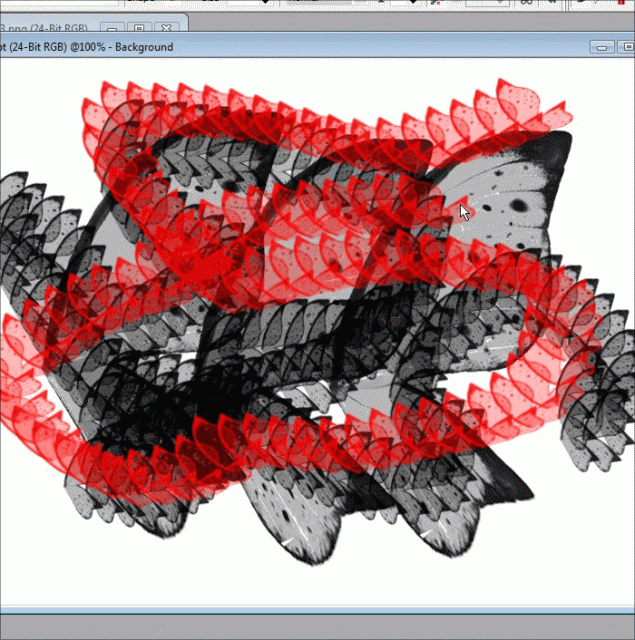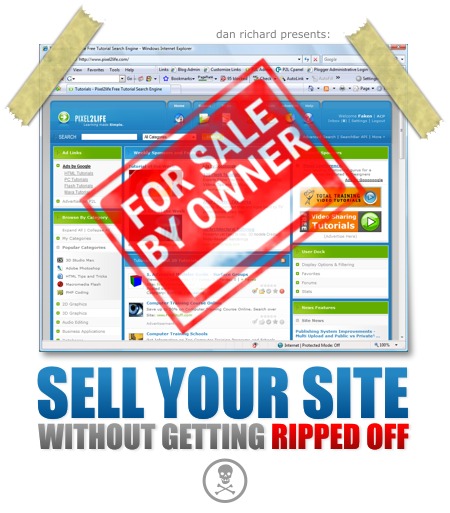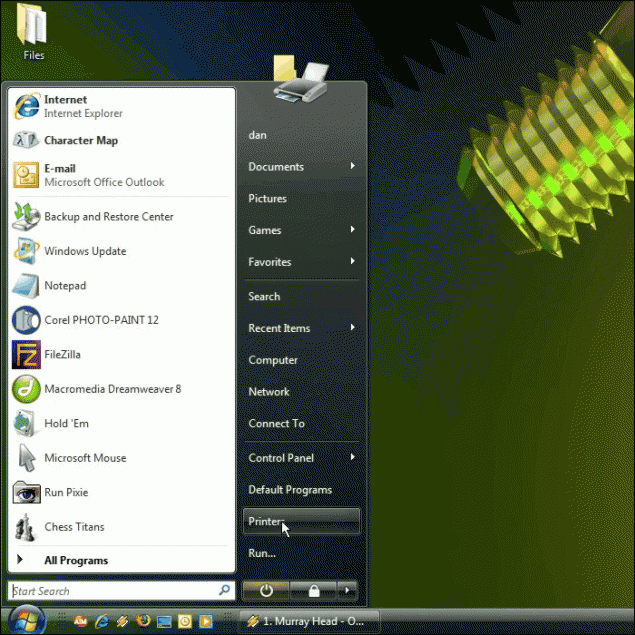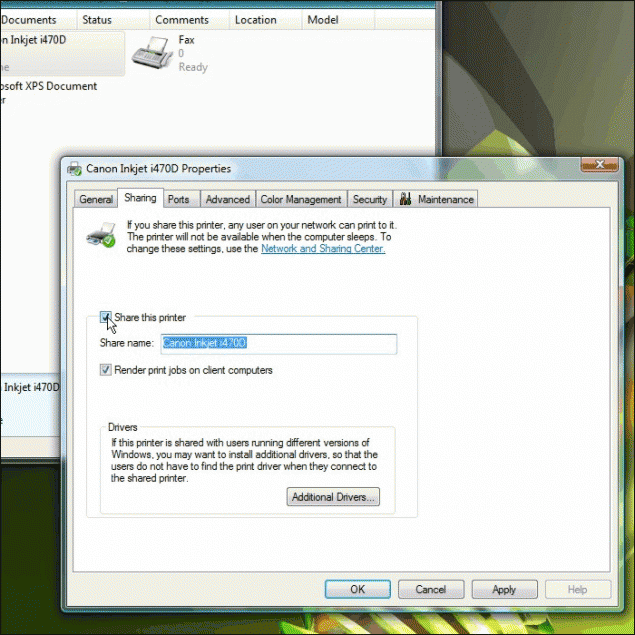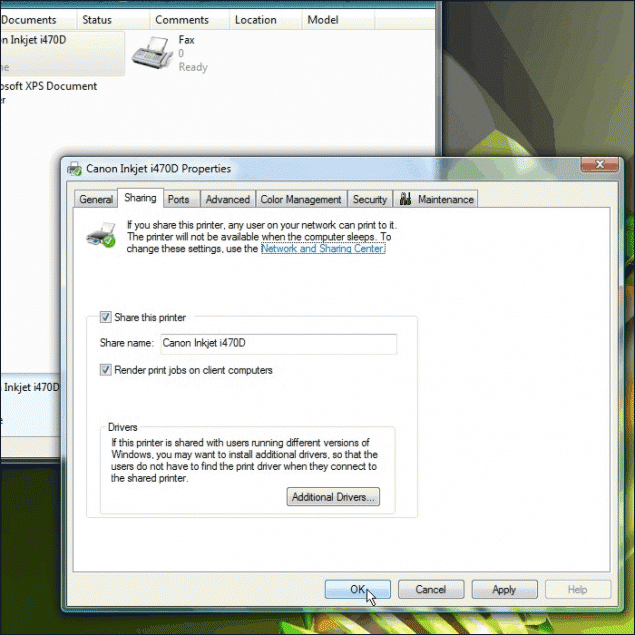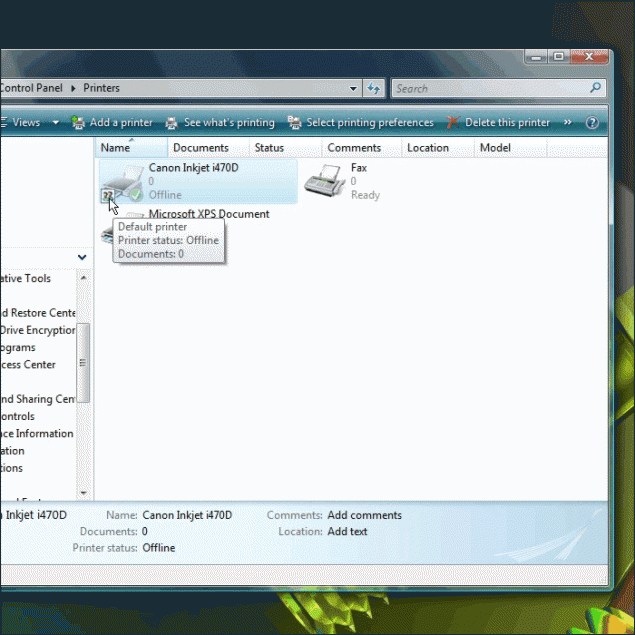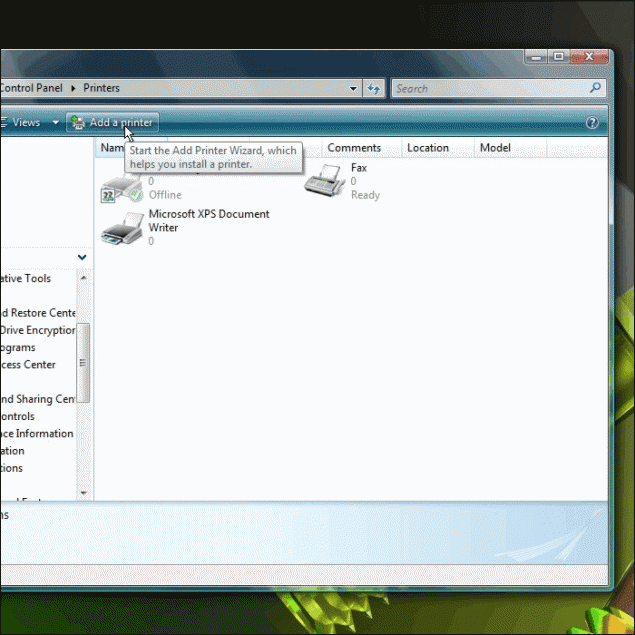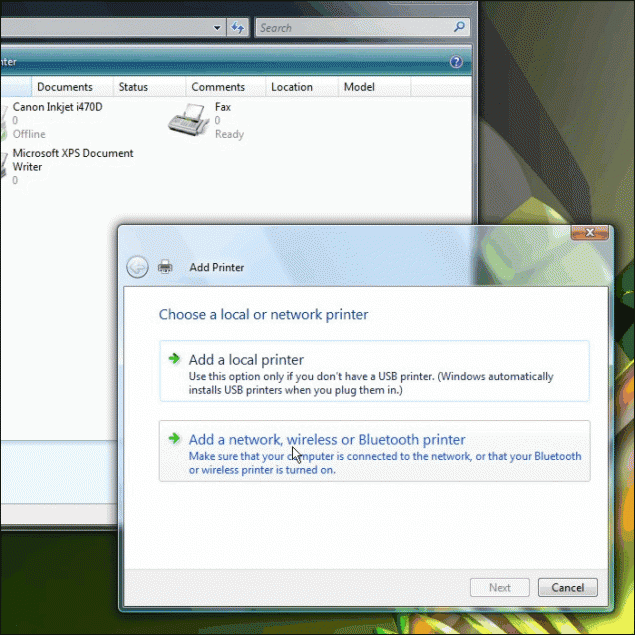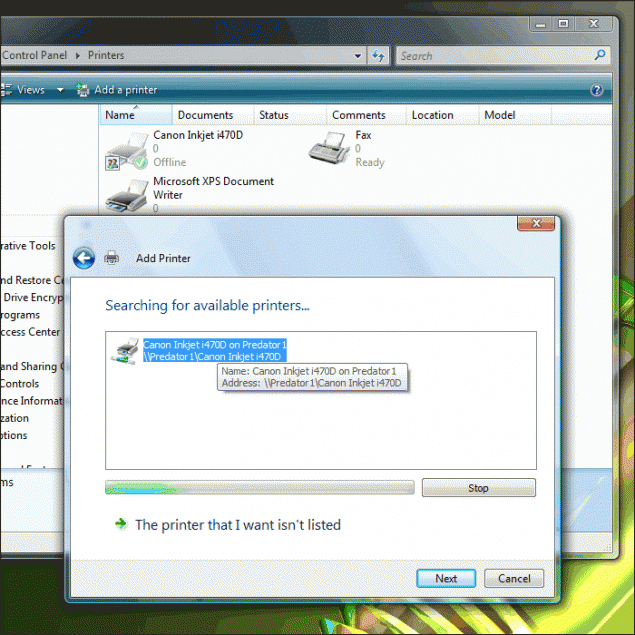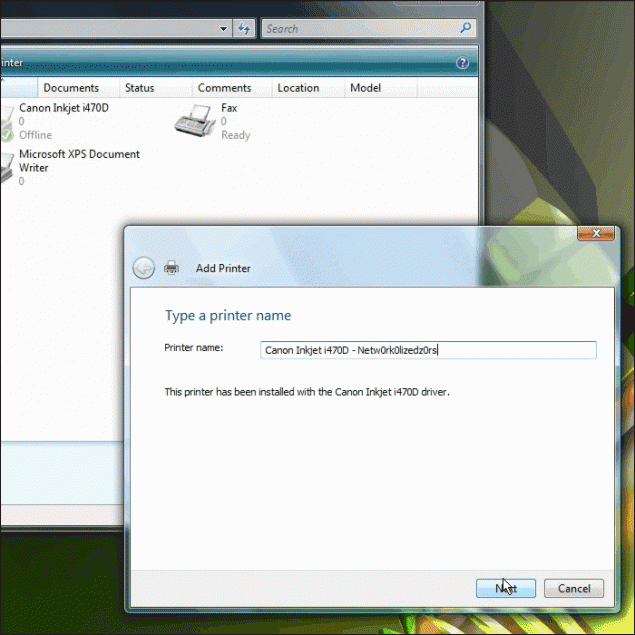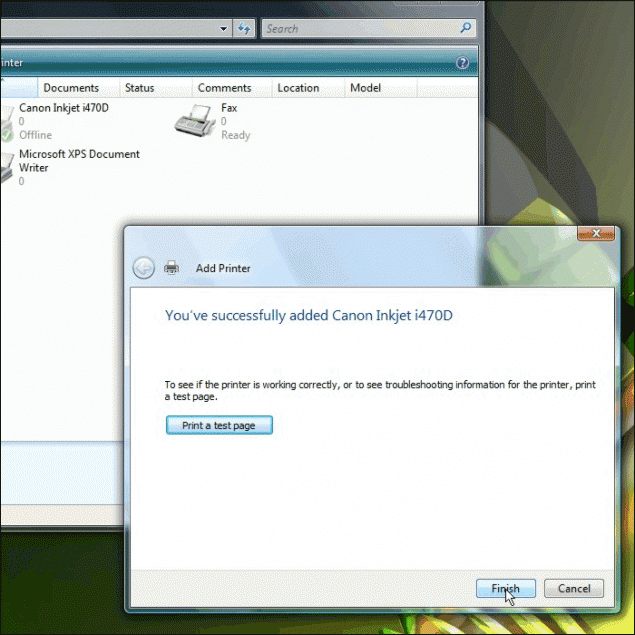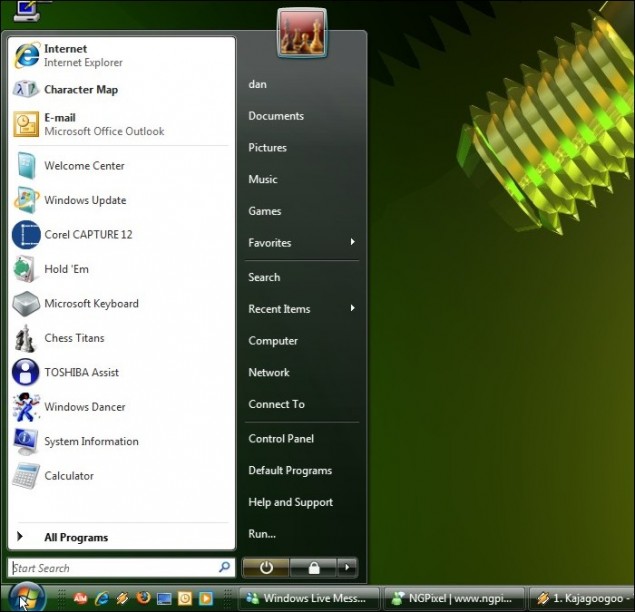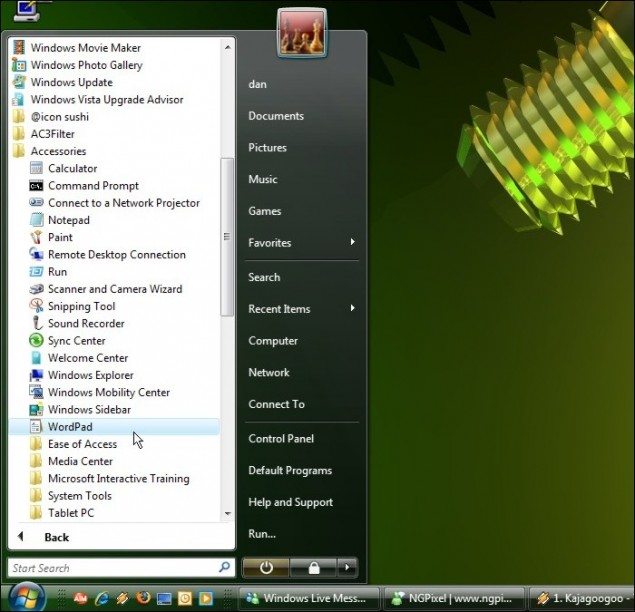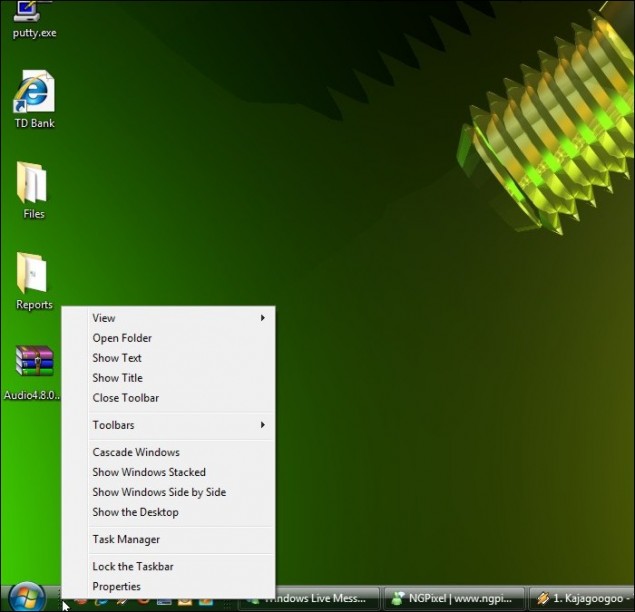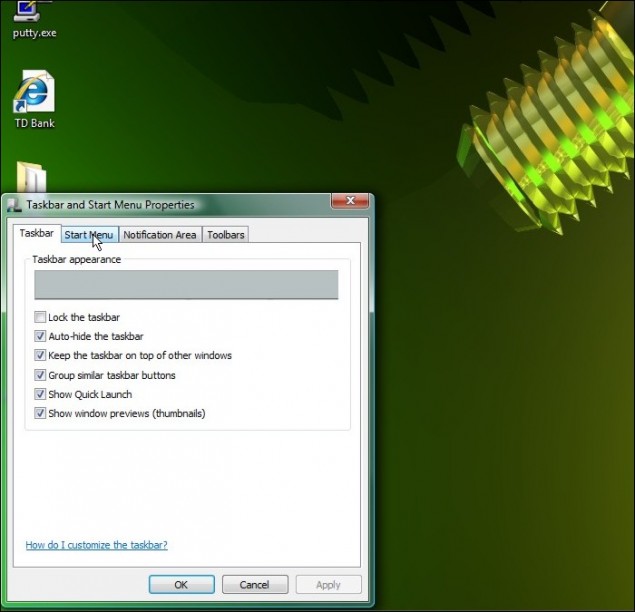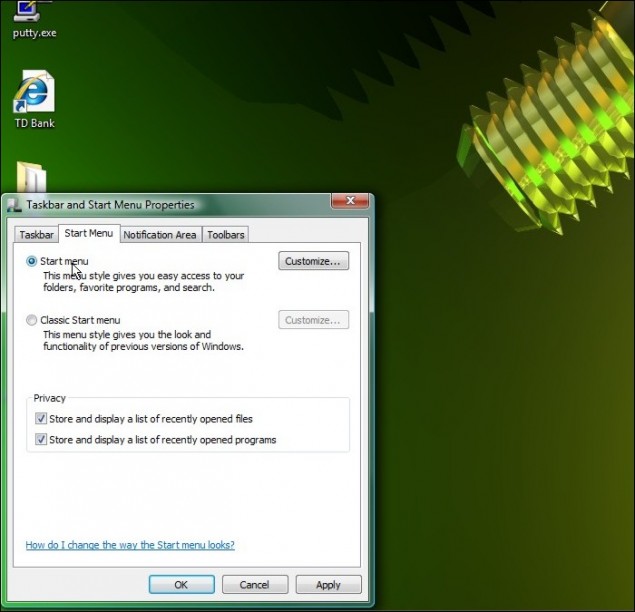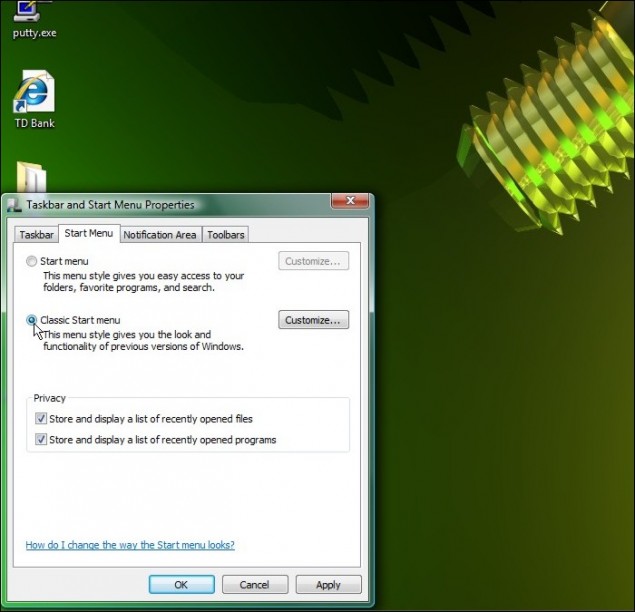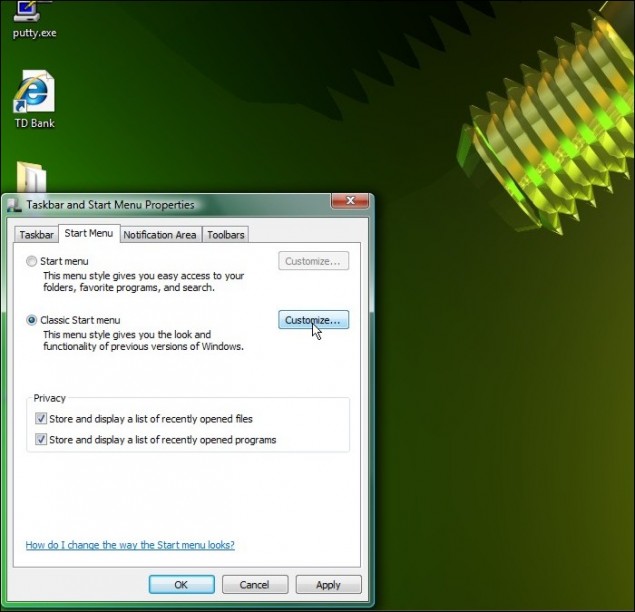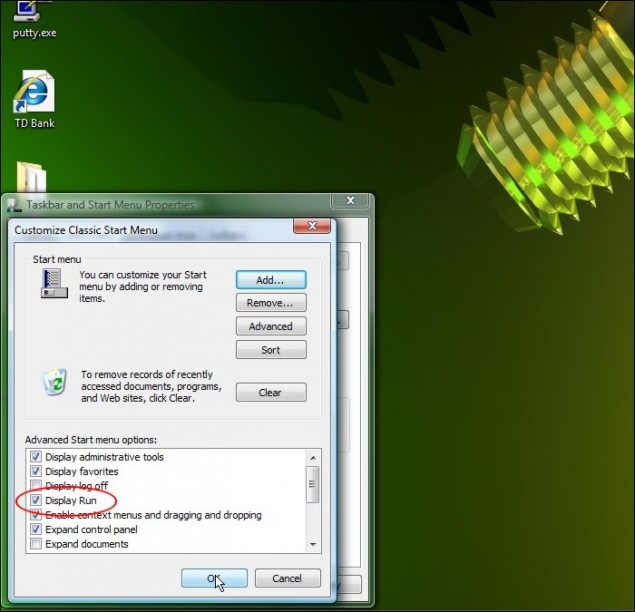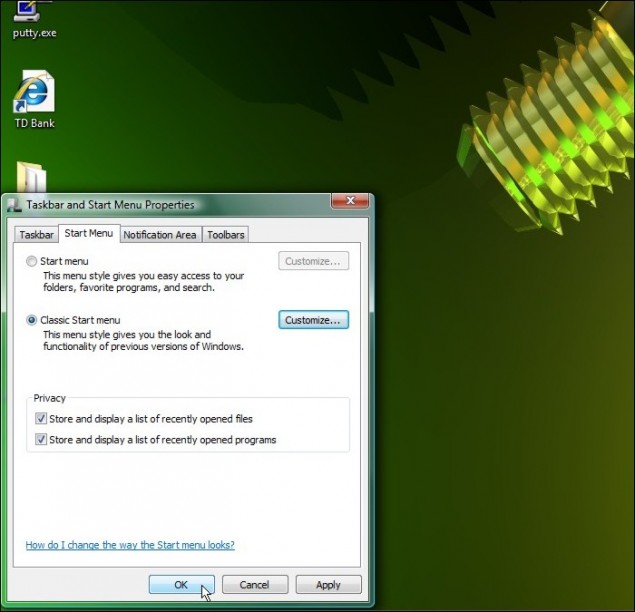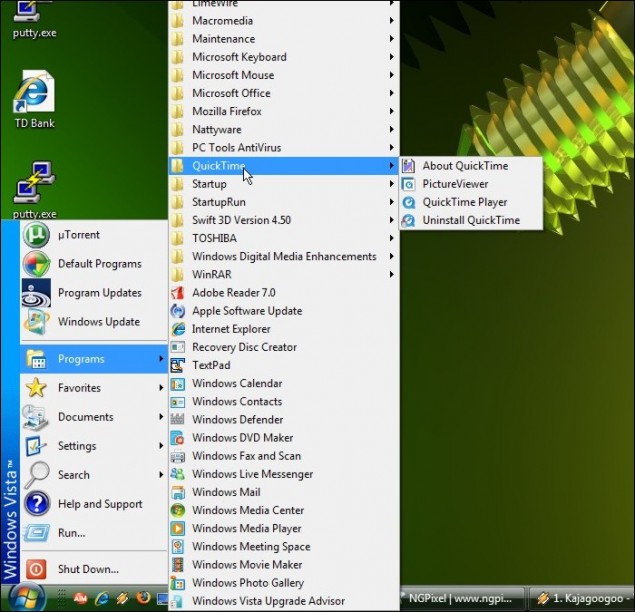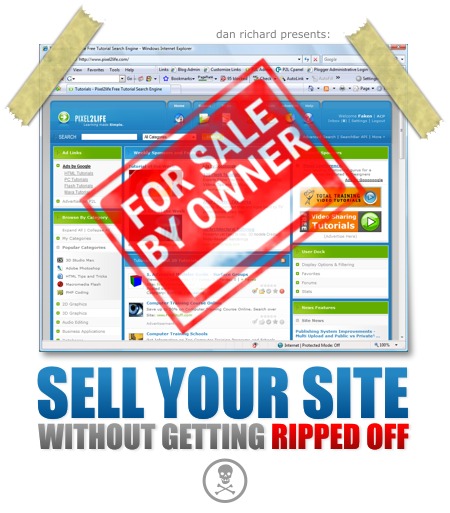
Introduction:
Selling website and domain property is big business, and just like any popular money making venture, the field is full of players that range from first time novice sellers, to the advanced, multi-million dollar sale companies that control thousands of domains and websites. Unfortunately there is also no shortage of con artists and thieves out there looking to prey on inexperienced website sellers. There is usually very little that can be done once a website and domain’s control has been handed over to the new owner, and one could spend thousands of dollars trying to regain control.
To top it off, there are hundreds of large sites that make website buying and selling a breeze, but at the same time, quite faceless with a high risk of fraud and basic annoyances that comes with selling anything online. As someone that has sold websites and other goods online in bid style sales, I have quite a bit of experience in covering your butt and making sure that your sales are as secure and safe as possible. You may lose out on some sales with these tips, but it’s damn sure better to be cautious than to get caught with your butt in the breeze! So in this tutorial, I am going to share with you tips and tricks to ensure your site sale is secure, safe and you will also know how much to charge and who should pay what!
Where Can I Sell My Site?
There are site selling and auction sites all over the web that allow you to sell your site yourself, or you can search online for companies that specialize in site sale brokerage in the same way a real estate company will sell your home. Having a company sell your site is definitely easier and very secure, but you will be paying a large portion of your final sale price to the sales representative, and it will be difficult for you to control the sale. Selling a site yourself is really not all that scary. The key is to be confident and very specific in your sale terms. If you’re obviously a newcomer to site selling, then the blood suckers of the industry will take advantage of that.
A few places where you can sell your site yourself:
You can also use Google to look up site auction sites, site sale brokers etc. The market is massive and you’ll find many sites that offer these types of services. Personally, I’ve used Sitepoint and eBay in the past for making sales, but the concepts I will show you apply to any site, and many of these rules will apply to selling more than just websites online.
How Much Do I Ask For?
The asking price for your site is determined mainly by the revenue of your site, and get ready, because you have to prove your earnings.
Warning: Do not ever talk about your predictions or potential. No one is interested in what your “potential” is, they want to know what the site does now. Mentioning what the site “could do” or what “potential” it has is quite frankly laughed at by the general site buyers market.
The basic formula for your asking price is 1 year’s revenue based on the average of your last 3 complete months. Here’s a breakdown of the math:
Let’s pretend I am selling a site today (March 20th) on Sitepoint. First thing I need to do is look up my gross revenue for December, January and February. Let’s look at the numbers:
In December I made $250.00
In January I made $300.00
In February I made $275.00
So our monthly average is (250 + 300 + 275) / 3 = $275.00
We now take our monthly average and multiply it by 12 to give us a 1 year figure of $3300.00.
Now we have our ballpark figure: Our reasonable asking price is $3300.00 for this site.
If this is an auction style site, you will probably have to specific a starting price and/or a reserve price and/or a BIN. Let’s look at what these terms mean and how they affect the auction:
Starting Price:
This is the starting price of your auction. All bids will be added to this starting amount. Beware though, if there is no reserve price and only 1 person bids on your auction, this means that the person will win your auction for that starting amount. If there is no reserve, it’s a good idea to make your starting price the lowest price you’re wiling to accept for the site. In the case of my site of $3300.00, my starting price would be around $2500.
Reserve Price:
The reserve price is the lowest acceptable bid price you will accept as a winning bid. If your auction system allows the use of a reserve bid, this is how it works: You create an auction and specify a low starting price to attract people to a great deal. People start to bid, but until the bid price reaches your reserve price, the bids will not win the auction.
Let’s look at some examples with our site worth $3300.00:
Auction Example 1:
Starting Price is set to $2000.00
Reserve Price is set to $2500.00
Auction ends with 1 bid at $2000
This means that even if someone bids on your site at $2000.00 and the auction ends without the bids meeting or going higher than $2500.00, the person who bid the $2000.00 does not win the auction. You basically would have to re-list your auction if your reserve is not met.
Auction Example 2:
Starting Price is set to $2000.00
Reserve Price is set to $2500.00
Auction ends with 5 bids at $2600
The final bid amount is now past your $2500.00 reserve, so this means the highest bidder has won your auction, and the payment and owner transition phase is set to begin.
Now the question comes up, should you specify a Reserve Price? As someone who also buys sites as well as sells, I can honestly say that reserve price auctions are annoying and not very effective. Personally, I would prefer that sellers simple set their Starting Price at the lowest amount they are willing to sell the site for, instead of trying to bait people with low starting amounts and setting reserve prices. So, if I were setting up this auction and I had the option of setting a reserve (you usually do not HAVE to specify a reserve price… if you do, make it the same as your starting price), this is what I would do:
Auction Example 3:
Starting Price is set to $2500.00
Reserve Price is set to NONE or if required, I would use $2500.00
So at this point, just 1 person needs to bid at the minimum $2500 and it’s sold!
BIN:
BIN stands for Buy It Now, and this is very handy to have on your auctions. The BIN price is the price you are willing to accept to end the auction immediately with no further bid process. The person who first buys your auction at the BIN price wins. Let’s look at an example of how I would set up my BIN:
Auction Example 4:
Starting Price is set to $2500.00
Reserve Price is set to NONE or if required, I would use $2500.00
BIN is set to $4500
So now if someone comes in and accepts my BIN price of $4500 in the middle of the auction, the auction is immediately ended and the buyer who used BIN has won the auction.
What about bid increments?
Some auction sites will ask you to enter bid increments. This means the site is asking how much more each bid ads on to the price. So if you set the bid increment to $50, this means that every time someone bids 1 time, it will add $50 to the bid amount. I generally like to use bid increments in the $50 – $100 range when it’s applicable. If your yearly value for your site is very small, such as less than $1000, you may want to go to $25 or so.
How Long Should I Run the Auction/Sale?
If you are running a timed auction, you want to run at least 7 to 10 days so that you know it’s been seen by a decent amount of traffic. Some sites don’t have a time limit issue, so this is usually not a big problem.
Pro Tip: Make sure you edit your post when the site is sold so other people don’t bother trying to contact you with bids or questions on your auction or sale.
What information should I have in my sale?
Now we get in to the critical portion of this tutorial, and that is ensuring you give the appropriate information and terms of your auction. By having a detailed and complete sales write-up, you will help avoid last minute surprises, buyers trying to control your sale and getting ripped off and having a bad sales experience in general.
Your auction should contain all of the following information:
- Website Domain link so they can visit your live site
- How long you have been running the site and how long the domain has been registered, how long it is registered until, and where you have it registered.
- The site’s REAL Google Page Rank and Alexa Rating. You can also provide additional search engine related information such as how many crawled pages you have with Google, backlinks etc. The more information you can provide, the better. You can find a nice handy tool at paegrank (not a typo) that quickly shows you your Google PR and Alexa ratings with one click and a bunch of other handy stats.
- A detailed overview of what your site is about and the target market and audience your site addresses.
- A realistic breakdown of how much maintenance the site needs. This would include what kind of content you need to add, how many hours you spend on the site content etc.
- The total cost of ownership… this means how much it costs to run the site and should include any equipment/server costs, hosting, licensing, employees etc. This is usually a total monthly cost average.
- How much you spend on advertising if you advertise. You don’t have to say WHERE you advertise (no sense giving out trade secrets) but the buy will want to know if you’re paying for some of your traffic.
- Your site traffic. You will be expected to provide screenshots of your traffic, usually a couple months worth. Don’t just type it out, you will be required to provide real screenshots from your reporting software, such as AWSTATS or Mint. If you don’t have a stats program on your server, download your logs and process the raw logs through a traffic log analyzer and generate yourself some stats. You can download free analyzers from Tucows, Download.com etc.
- You site income. It is extremely important that you provide your site earnings for the last few months whenever possible, and you will need to post proof. In the case of AdSense or other network ad sales, you will be expected to post screenshots of your adsense interface showing your earnings. Make sure you sensor out information that is not permitted to be shared according to the TOS of your ad provider. With AdSense, you can sensor everything except the the total earnings, CTR, Impressions and Clicks. Just check the TOS to be sure. If you are doing direct sales and payments are via paypal, show screenshots of your Paypal payments. Either way, you need screenshots to prove everything, and it is VERY important that you do not fudge your numbers or you will get caught with your pants down.
- Outline your payment terms. Let me be very clear on this folks, because this is one of the most important things in this tutorial. BE CLEAR AND FIRM with your terms and do not back down on them for any reason. As soon as you get a buyer that is trying to get you to bend on your terms, you should be very suspicious this guy is out to rip you off. I will discuss payment terms in greater detail after this list.
WARNING: DO NOT lie, fudge or edit your sales numbers and screenshots! If your numbers don’t ad up in any way, you will get caught for fraud and face potential legal action. Disclose your earnings in an honest manner or simply don’t sell.
What kind of terms should I ask for?
It is absolutely critical that you set out the terms of your sale right from the get go, and you should refuse to deviate from those terms in any way. When someone questions your terms, simply answer that they should not bid if they are unable to comply with your terms. Don’t be rude, but be firm.
The first item in your list of terms is when payment should be made. I reasonable limit is 5 days from when the auction ends. So you would write it out something along these lines:
“Payment expected within 5 days after the end of the auction. If payment is not received after 5 days, auction will be re-listed and winning bidder will be banned from any additional auctions and reported.”
By the way, you might be wondering what happens first… do you hand over the goods first, then they pay, or is it vice versa? Let’s be clear here… THEY PAY IN FULL and you VERIFY THE FUNDS before you do anything in the way of handing control over to the new party. I also HIGHLY recommend you accept electronic payment types to protect yourself from fraud. Ideally, you want to accept PayPal or some other form of electronic processing, or for larger values, direct wire. For $1000, I wouldn’t bother with someone trying to do a wire, I’d be worried about giving out my banking information for such a small amount. If you want my opinion, I wouldn’t go with wire for anything less than $10,000, and if you do go with wire, have their banking representative contact you directly for your institution information.
So now we’ll add this new stipulation to our terms:
“Payment via Paypal ONLY! I will not accept money orders, checks or requests for direct wire.”
You’ll also notice that I said you need to VERIFY the funds. I will give you a real life example of what happened to a friend of mine that sold his site to someone who paid via PayPal. My friend sold his site on Sitepoint for something along the lines of $5000.00 and the winning bidder made payment immediately. My friend then proceeded to transfer the domain and all files/accounts to the winning bidder. It was all taken care of within 24 hours, everyone was happy.
3 days later, PayPal puts a hold on his account because the winning bidder paid with a COMPROMISED account! This means the guy that won the auction used a hacked PayPal account to make payment, but by the time PayPal and my friend found out, it was too late. he had already transferred everything to the new owner, and once you transfer the domain, good luck getting it back. At this point, my friend had no choice but to enter the EXTREMELY huge pain the ass domain of legal proceedings.
We obviously want to avoid this, so you need to verify the funds first. One of the easiest ways of doing this is to ensure that the email the winning bidder has been using to contact you is the same as the email associated to the PayPal account that made payment. If it’s not (the payment receipt you receive in Paypal tells you the email), send that email address an email asking to confirm that they made this payment intentionally. This is usually enough to ensure the payment was valid and you won’t get bit in the ass my a con artist. If you’re still not sure, call PayPal or the merchant processor you used and tell them you have a high payment pending and that you want to make sure it is legit.
The next part is to protect yourself from bidders that want payment terms, such as “Can I pay in 30 days” or “Can I pay half now and half in 3 months? I don’t have enough money right now.”. Trust me folks, you don’t want to TOUCH this kind of thing. So now add this to your terms:
“Payment in full is required. Please do not ask for payment terms, split payments or any other payment methods. I need full payment right away.”
And finally, make sure you specify that this isn’t a try before you buy:
“Please note that all sales are final. I personally guarantee that all sales and traffic history are accurate, and should any of this information show to be proven false, I will provide a full refund to the buyer.”
Now you see why it’s so critical to make sure you are honest with your site performance and earnings. Don’t forget, there are a lot of cons SELLING websites too, so buyers know a lot of the tricks and will sniff out any dishonesty in your listing.
So let’s look at a complete set of sales terms:
“Terms of this sale:
Payment expected within 5 days after the end of the auction. If payment is not received after 5 days, auction will be re-listed and winning bidder will be banned from any additional auctions and reported.
Payment via Paypal ONLY! I will not accept money orders, checks or requests for direct wire. Payment in full is required. Please do not ask for payment terms, split payments or any other payment methods. I need full payment right away.
Please note that all sales are final. I personally guarantee that all sales and traffic history are accurate, and should any of this information show to be proven false, I will provide a full refund to the buyer.”
What about the hosting?
You need to specify if you are selling the hosting of if the buyer is expected to provide their own hosting. If you are selling the site AND the account on which it’s hosted, make completely sure they have taken over the billing of the hosting. Get a letter from the host saying you are no longer responsible for the hosting and keep that email on file in case you are charged the following month and you have to do a chargeback.
What is Escrow?
You may get a request or see other auctions mentioning the use of Escrow services. An Escrow service is a neutral party that “holds” the money until both parties are satisfied that the deal is complete. Here’s how it works:
- The buyer or seller requests the use of an Escrow and both parties agree to use it.
- The buyer makes payment to the escrow service provider
- Escrow confirms payment to seller
- Seller transfers site package to buyer
- Buyer confirms to escrow the deal is done
- Escrow releases funds to buyer
In my opinion, the use of escrow for anything less than $10,000 is pretty much a waste of time, and I would definitely refuse to waste my time with escrow for anything less than $5000. As a general rule of thumb, the buyer will normally request the use of escrow and paysthe fees of using the escrow service. Typically it is the seller who offers a list of acceptable escrow services and the buyer picks from that list.
If you need a list of escrow service providers, I recommend you search on Google for some top names in escrow services or check out Sitepoint.com for recommended escrow companies. I personally have never used escrow, so I can’t honestly say who is good and who isn’t. Just do your homework and you’ll find tons of escrow reviews and get some reputable providers that don’t cost a fortune.
Special circumstances when selling a website
I will be the first person to say that selling based on potential and perceived value is absolute nonsense, and anyone trying to justify an asking price higer than the 1 year rule is only fooling themselves. BUT there are some exceptions to the rule that I would like to list here:
High Revenue Model:
If your site has been a consitent large dollar earning site for a year or more, you can justify a higher asking price. If your site makes $800 – $1000 a day, your site is making around $300,000 a year. Having a $500,000 – $1,000,000 asking price is fully justified.
Extended Reputation:
If your site has been actively earning consistent revenue for several years and your name is will established in your niche, you can add on to your price.
Extreme natural traffic:
If your site is an overnight success and has been experiencing extremely high volume natural traffic for the few months it has been open, you may be able to justify asking a higher price.
Brand new site:
If you are selling a site you just created and deployed, don’t expect a lot of money. It doesn’t matter if you spent $5000 in development. If it has no traffic and no revenue, no buyer will care how much it cost to make. Your best bet is to run it for a couple of months and try and get some numbers on the site and try to get a Google PR level assigned. Again, don’t try to sell potential, it won’t work and there’s a good chance someone will just call you on it.
Conclusion
It is important to follow some basic concepts in your sales in order to stay safe, be protected and experience relatively stress free selling: Be detailed, be accurate, be professional and be firm. There are some very pushy and arrogant people out there that will try to muscle in on your terms or aggressively question your stats and earnings. Be polite and answer the questions to the best of your ability, but always stick to your guns. Do you really want to close the deal on your beloved site with a complete jerk?
For those of you BUYING a site, simply reverse this guide and be sure that all of the information that I have told sellers to provide in their auctions and sales is present in whatever deal you are considering. If a seller refuses to show you any of the information I have described, especially when it comes to disclosing any earnings or stats, or they get mad when you question numbers that seem innaccurate, I recommend running like the Bay City Rollers are on your tail looking to recite their entire LP collection using spoons and a galvanized 10 gallon pail. (Just to clarify, that means run VERY fast!)
Good luck in all your sales and use common sense in your dealings!
Dan